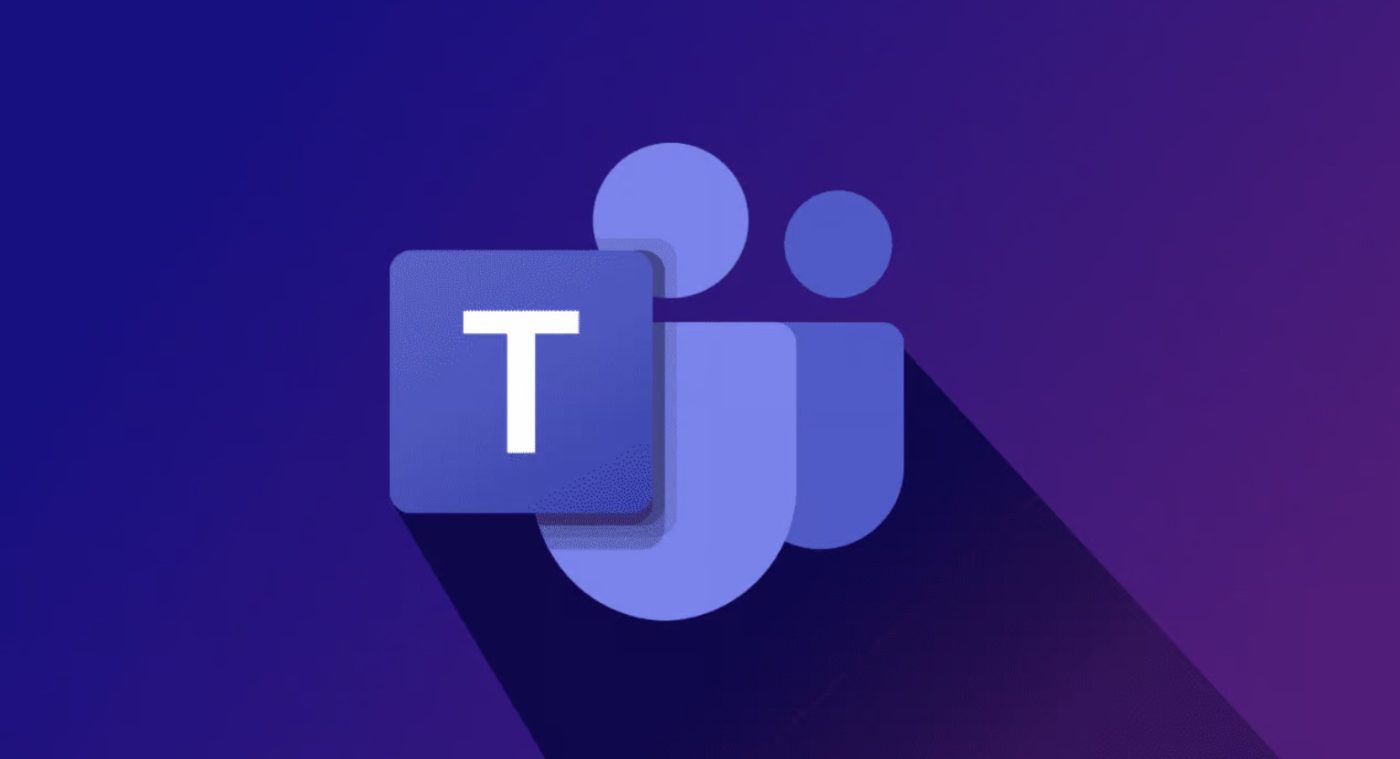Office Blog
What Collaborative Features are Available in Microsoft Teams for Communication and Teamwork?
Microsoft Teams is a powerful collaboration platform that offers a range of features for communication and teamwork. In this step-by-step guide, we will explore the key collaborative features available in Microsoft Teams.
Step 1: Creating a Team
To get started with collaboration in Microsoft Teams, follow these steps to create a team:
- Open the Microsoft Teams application or web interface.
- Click on the Teams tab on the left side panel.
- Click on the Join or create a team button.
- Choose whether to create a team From scratch, From an existing Office 365 group or From a team.
- Provide a name for your team and optionally add a description.
- Choose the privacy settings for the team (public or private).
- Click on the Create button to create your team.
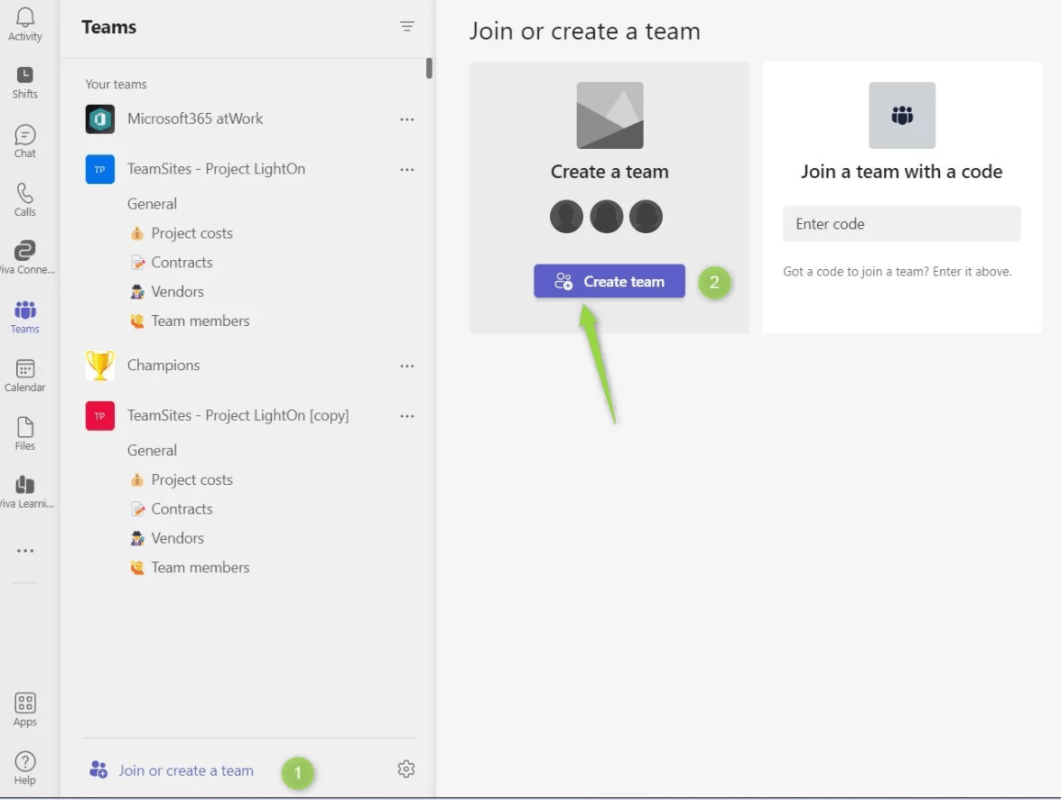
Step 2: Adding Team Members
In order to collaborate with your team, you need to add team members. Use the following commands to add members in Microsoft Teams:
- Open the created team.
- Click on the Manage team option.
- Select Add members.
- Search for team members by name or email address.
- Click on the desired user from the search results.
- Click Add to add the selected user to the team.
Step 3: Channels for Team Conversations
Channels provide a way to organize conversations and collaboration within a team. Follow these steps to create channels in Microsoft Teams:
- Open the desired team.
- Click on the … button next to the team name.
- Select Add channel.
- Provide a name and optional description for the channel.
- Choose whether the channel should be standard or private.
- Click on Add to create the channel.
Step 4: Communicating with Team Members
To communicate effectively with your team members in Microsoft Teams, employ the following commands:
- Open the desired channel or start a new conversation in General.
- Type your message in the text box at the bottom of the screen.
- Use the @ command to mention specific team members within your message.
- Attach files, images, or emojis to your message using the respective buttons.
- Press Enter to send the message.
Step 5: Collaborative Document Editing
Microsoft Teams allows real-time collaboration on documents, making it easier to work together. Follow these steps to collaborate on documents:
- Open a channel or conversation.
- Click on the + button to add a new tab.
- Select Teams from the available options.
- Choose the desired file type (e.g., Word, Excel, PowerPoint).
- Provide a name for the file and click on Create.
- Start editing the document, and your team members can collaborate simultaneously.
Step 6: Scheduling and Conducting Meetings
Microsoft Teams provides integrated meeting functionality. Use the following commands to schedule and conduct meetings:
- Click on the Calendar tab in Teams.
- Select the desired date and time for the meeting.
- Click on the New meeting button.
- Add a meeting subject, invite team members, and specify the meeting details.
- Choose whether the meeting will be in-person or online.
- Click on Send to schedule the meeting.
- On the scheduled meeting time, click on Join to start the meeting.
By following these step-by-step instructions, you can fully utilize Microsoft Teams to collaborate effectively with your team members and maximize productivity.
Discover the ultimate value proposition at our website with the lowest prices on Microsoft Office, providing unbeatable value for the essential suite of productivity tools.