Office Blog
Using PowerPoint’s Recording Tools to Create Tutorials
PowerPoint is not just a tool for creating presentations; it also offers powerful recording features that can help you create engaging tutorials. Whether you’re a teacher looking to provide additional resources for your students, a business professional wanting to train your team, or a content creator aiming to share knowledge, PowerPoint’s recording tools can streamline the process. In this blog post, we’ll explore how to effectively use these features to create high-quality tutorials.
1. Understanding PowerPoint’s Recording Features
PowerPoint provides several recording options that allow you to capture your voice and screen activities, making it an excellent choice for tutorial creation. The primary recording features include:
- Screen Recording: This allows you to capture your desktop, specific applications, or any area of your screen, which is useful for demonstrating software or processes.
- Narration: You can record voiceovers directly onto your slides, guiding viewers through the content as you progress.
- Slide Timing: Set specific timings for each slide to control the pace of your tutorial.
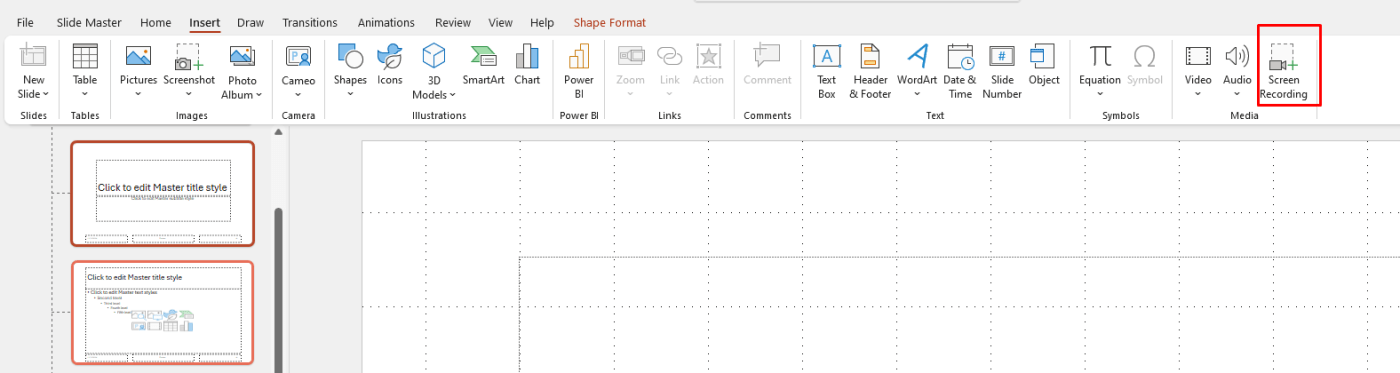
2. Setting Up Your Presentation
Before you start recording, it’s essential to prepare your presentation effectively. Here’s how:
- Outline Your Content: Start with a clear outline of what you want to cover in your tutorial. This helps maintain focus and ensures that you convey all necessary information.
- Create Engaging Slides: Use visuals, bullet points, and clear headings to make your slides visually appealing and easy to understand. Avoid clutter and focus on key concepts.
- Use Speaker Notes: Take advantage of the speaker notes feature to jot down key points you want to mention during the recording. This will help keep you organized.
3. Recording Your Tutorial
Once your presentation is ready, it’s time to start recording. Here’s a step-by-step guide:
A. Recording Narration
- Open Your Presentation: Launch PowerPoint and open the presentation you wish to record.
- Go to the Slide Show Tab: Click on the “Slide Show” tab in the ribbon.
- Select “Record Slide Show”: Choose either “Start Recording from Beginning” or “Start Recording from Current Slide.” You’ll be prompted to select what you want to record: slide timings, narrations, or both.
- Begin Recording: As you record, speak clearly and at a steady pace. You can navigate through your slides as if you were presenting live.
- Stop Recording: Once you’ve covered all the content, click “End Show” or press the Esc key. Your narration will be saved to the slides automatically.
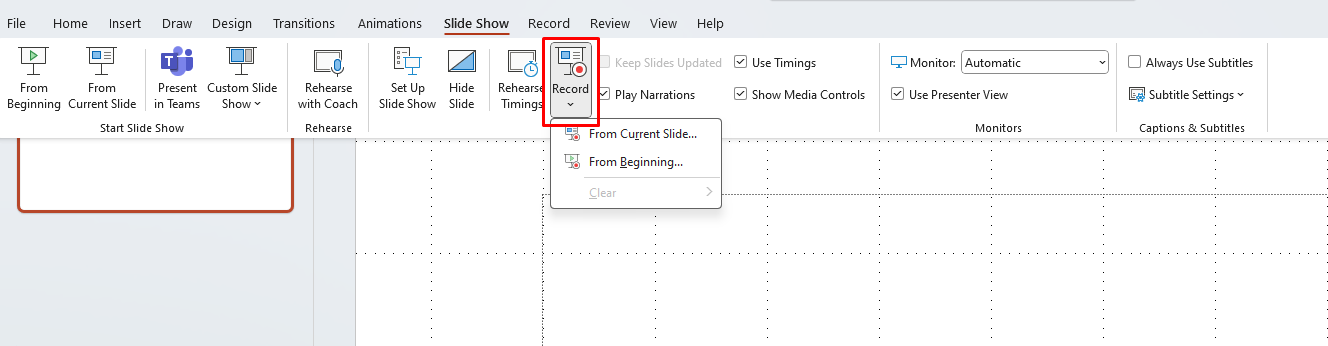
B. Screen Recording
- Select the Insert Tab: Go to the “Insert” tab on the ribbon.
- Click on “Screen Recording”: Choose the area of your screen you wish to capture.
- Select the Recording Area: Drag to select the area you want to record, and then click “Record.”
- Narrate as You Go: You can speak while recording to explain what you’re doing on-screen.
- Stop Recording: When you’re done, move your mouse to the top of the screen to reveal the control dock and click the stop button. The recording will be inserted into your slide.
4. Editing Your Recording
After recording, you may want to make some edits to polish your tutorial:
- Trim Audio: You can edit the audio recording by trimming the beginning or end. Click on the audio icon, then go to the “Playback” tab, where you can find trimming options.
- Adjust Timing: If you want to modify the duration each slide is displayed, go to the “Transitions” tab and adjust the timing settings.
- Add Annotations: Use shapes or text boxes to highlight key points during the tutorial. This adds clarity and can help emphasize important information.
5. Exporting Your Tutorial
Once your tutorial is complete, it’s time to share it with your audience:
- Save as a Video: PowerPoint allows you to save your presentation as a video file. Go to “File” > “Export” > “Create a Video.” Choose the video quality and set the timing for each slide if needed.
- Upload to Online Platforms: After exporting, you can upload the video to platforms like YouTube, Vimeo, or your organization’s website for wider accessibility.
6. Tips for Creating Engaging Tutorials
- Keep It Concise: Aim for clarity and brevity in your tutorials. Viewers tend to lose focus if videos are too long. Break complex topics into shorter segments if necessary.
- Engage Your Audience: Use a friendly tone and consider asking rhetorical questions to encourage interaction.
- Provide Resources: Include links to additional resources or downloadable materials in the description of your tutorial to enhance learning.
Get genuine Office Keys at affordable prices and enhance your productivity with premium Microsoft Office features—without breaking the bank!

