Office Blog
Using PowerPoint for Virtual Presentations
Virtual presentations have become an essential tool for communication, whether for business meetings, webinars, or online classes. PowerPoint, a long-standing favorite for creating impactful slideshows, offers an array of features that make it ideal for virtual presentations. Here’s how you can harness the power of PowerPoint to create and deliver professional, engaging presentations in a virtual setting.
1. Start with a Strong Structure
Before you dive into slide creation, outline your presentation. A clear structure ensures your audience can easily follow along. Begin with an engaging title slide, followed by a brief agenda. Break your content into digestible sections, and end with a strong conclusion or call-to-action.
2. Leverage Design Templates
PowerPoint provides a variety of professional templates specifically designed for virtual presentations. Use these templates to ensure your slides are visually appealing and consistent. Keep designs clean and avoid clutter—your audience will focus better when visuals are simple and aligned with your message.
3. Incorporate Visual and Interactive Elements
Virtual presentations often lack the immediate feedback loop of in-person settings, so it’s crucial to maintain audience interest:
- Use multimedia: Add relevant images, videos, or animations.
- Interactive features: Embed polls, quizzes, or clickable buttons to keep participants engaged.
- SmartArt and Charts: Summarize data visually for better comprehension.
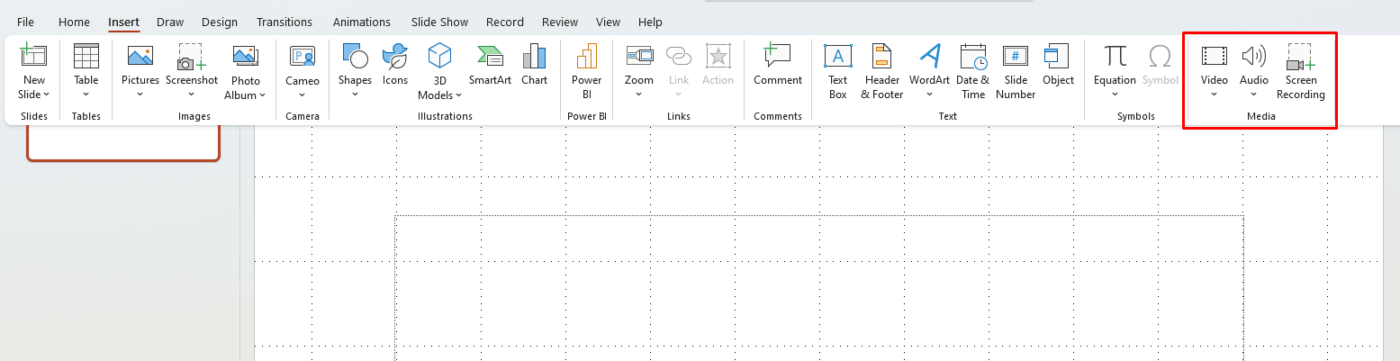
4. Optimize for Screen Sharing
When designing your presentation, remember that your audience will view it through their screens. Follow these tips:
- Use large fonts: Ensure all text is readable, even on smaller devices.
- Contrast is key: Use high contrast between text and background for better visibility.
- Minimal transitions: Avoid excessive animations that may not render smoothly during screen sharing.
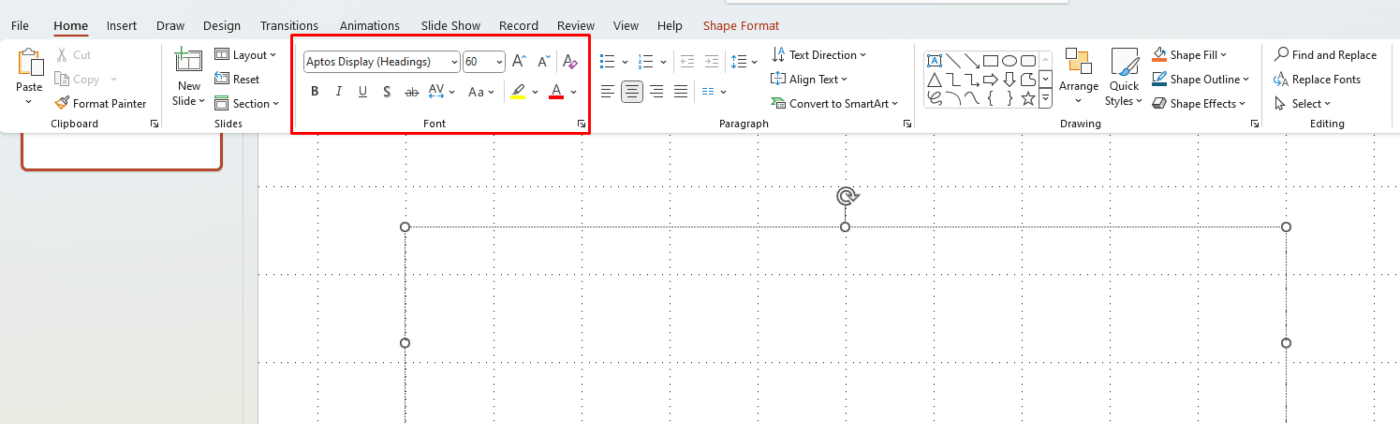
5. Presenter View for Smooth Delivery
PowerPoint’s Presenter View is a game-changer for virtual presentations. It allows you to view your notes, upcoming slides, and timer while your audience sees only the slide deck. This ensures a polished delivery and keeps you on track.
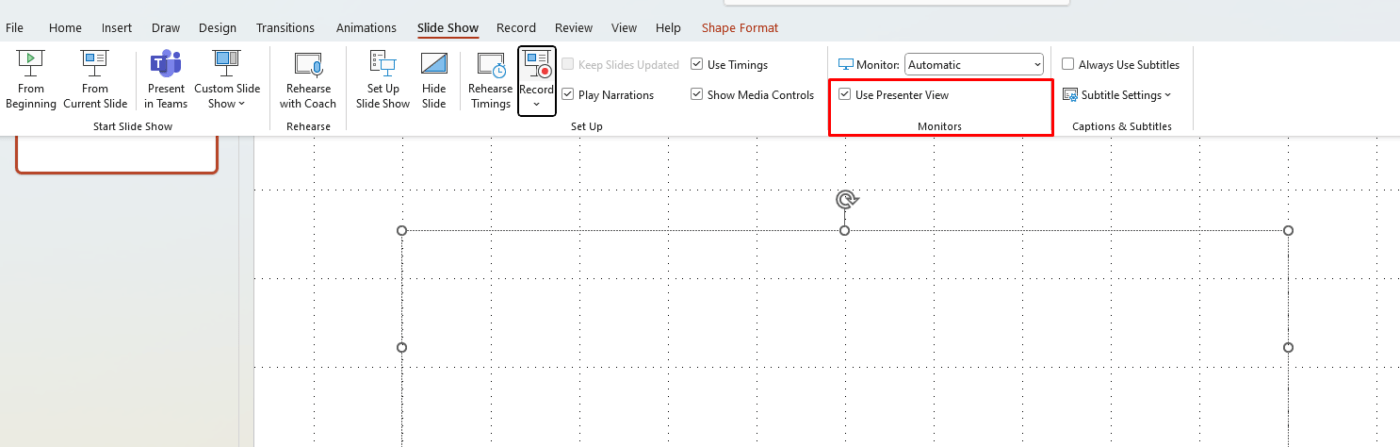
6. Rehearse with PowerPoint’s Coach
The Rehearse with Coach feature offers feedback on pacing, filler words, and even tone. Practicing with this tool can help you refine your presentation and improve your confidence before going live.
7. Share Handouts or Slides After the Presentation
Make your presentation more impactful by sharing handouts or a PDF version of your slides post-presentation. This allows your audience to revisit key points and ensures your message has a lasting effect.
8. Test Your Tech Setup
Before your virtual presentation, test your equipment and software:
- Check your microphone and camera for clear audio and video.
- Ensure stable internet connectivity to prevent interruptions.
- Run a trial session to verify that your PowerPoint slides display correctly on the chosen platform (Zoom, Teams, etc.).
9. Engage Your Audience
Maintain interaction during the presentation by:
- Encouraging questions via chat or live discussion.
- Using PowerPoint’s live captions for accessibility.
- Integrating storytelling to connect with your audience on a personal level.
Get genuine Office keys at unbeatable prices—upgrade your productivity without breaking the bank!

