Office Blog
Using Excel Power Query to Automate Data Import
Managing and analyzing data in Excel often involves importing data from various sources. However, manually importing and cleaning data can be time-consuming and prone to errors. Excel Power Query simplifies this process by allowing you to automate data import, transformation, and updating with ease. In this guide, we’ll explore how to effectively use Power Query to streamline your data workflow.
What is Power Query?
Power Query is an advanced data import and transformation tool built into Excel. It allows users to connect to multiple data sources, clean and manipulate data, and load it into Excel without repetitive manual work. By automating data import, Power Query saves time and improves accuracy, making it an essential tool for data analysts and business professionals.
Steps to Automate Data Import with Power Query
1. Connecting to Your Data Source
The first step in automating data import is connecting to your desired data source.
Steps:
- Open Power Query:
- Go to the Data tab on the ribbon and click Get Data > From Other Sources > Blank Query or select a specific data source (e.g., Excel file, database, web, etc.).
- Choose Data Source:
- Select your desired source from the list (e.g., CSV file, SQL database, SharePoint).
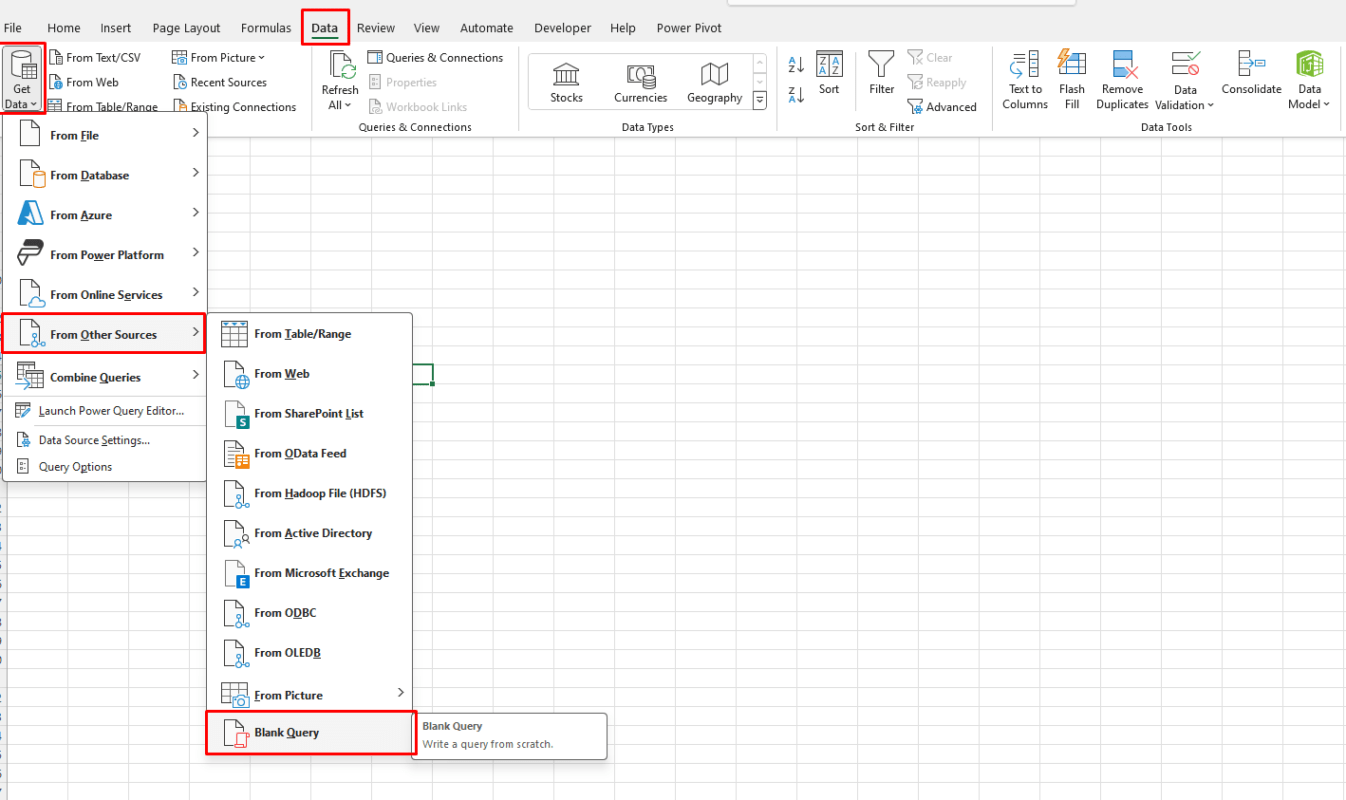
2. Transforming Your Data
Once the data is loaded into Power Query, you can clean, transform, and organize it as needed.
Data Transformation Tasks:
- Remove Errors: Filter out unwanted data rows.
- Rename Columns: Simplify headers for clarity.
- Format Data: Convert data types (e.g., dates, numbers) and remove unnecessary columns.
- Filter Data: Focus on specific rows or columns.
Steps:
- Use the Transform tab to apply transformations such as sorting, filtering, or grouping data.
- Clean data using Remove Duplicates, Replace Values, or Fill Down options.
3. Loading Data into Excel
After transforming the data, you can load it into Excel for further analysis.
Steps:
- Close & Load: Click Close & Load to load the transformed data into your Excel worksheet or PivotTable.
- Set Loading Options: Choose to load data directly into a worksheet, table, or PivotTable.
4. Automating Regular Updates
Power Query can be set to automatically refresh the data whenever you open the workbook or on a schedule.
Steps:
- Enable Refresh:
- Go to the Data tab, select Queries & Connections, then set your desired refresh frequency (e.g., daily, weekly).
- Schedule Refresh:
- Use Excel’s Power Query parameters or VBA scripts for more advanced scheduling.
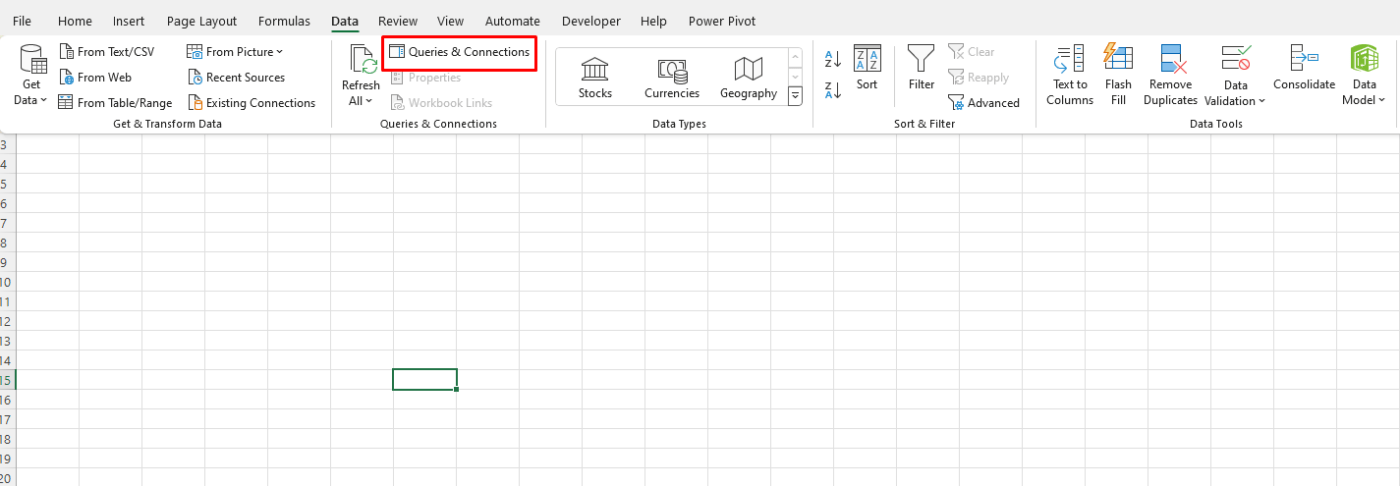
5. Combining Multiple Data Sources
One of Power Query’s powerful features is its ability to combine data from multiple sources into a single table.
Steps:
- Load data from multiple files or databases into Power Query.
- Use Merge Queries to combine tables using key columns (e.g., joining tables by a common identifier).
- Clean and format the combined data for further analysis.
Get genuine Office keys at unbeatable prices—unlock premium features and boost your productivity without overspending!

