Office Blog
PowerPoint Shortcuts to Save Time When Building Presentations
Building presentations can be time-consuming, especially when you’re manually formatting, arranging, and editing slide content. But with a few essential PowerPoint shortcuts, you can streamline the process and boost your productivity. Here’s a list of some of the best time-saving PowerPoint shortcuts to make your presentation-building process faster and more efficient.
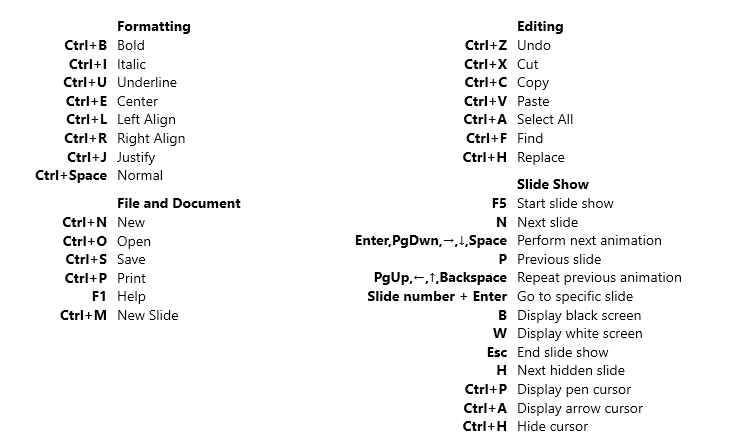
1. General PowerPoint Shortcuts
Knowing these basic shortcuts can help you quickly perform general actions in PowerPoint, allowing you to work faster and with fewer clicks.
- Ctrl + N: Create a new presentation.
- Ctrl + S: Save your presentation.
- Ctrl + O: Open an existing presentation.
- Ctrl + P: Print your presentation.
- F5: Start the slideshow from the beginning.
- Shift + F5: Start the slideshow from the current slide.
2. Navigating Slides Quickly
Move around slides effortlessly with these shortcuts, saving time as you build and edit content on different slides.
- Page Up/Page Down: Move to the previous or next slide.
- Home: Jump to the first slide in your presentation.
- End: Jump to the last slide in your presentation.
3. Formatting Text
Formatting text is a frequent task in PowerPoint. These shortcuts help you quickly adjust font styles and alignment without leaving the keyboard.
- Ctrl + B: Bold selected text.
- Ctrl + I: Italicize selected text.
- Ctrl + U: Underline selected text.
- Ctrl + Shift + > / <: Increase or decrease font size.
- Ctrl + E: Center-align text.
- Ctrl + L: Left-align text.
- Ctrl + R: Right-align text.
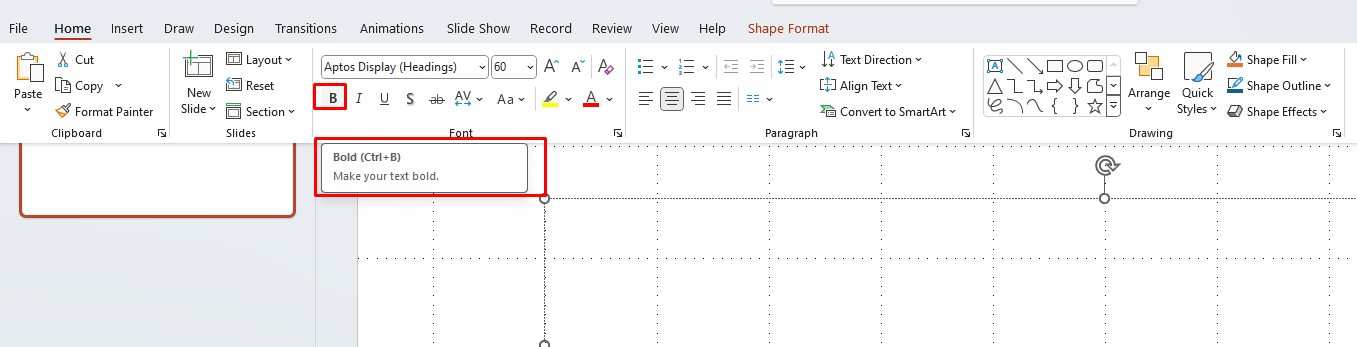
4. Working with Objects and Shapes
Objects like text boxes, images, and shapes are essential parts of most PowerPoint presentations. Use these shortcuts to quickly add, duplicate, and format objects on your slides.
- Ctrl + D: Duplicate the selected object or slide. This is especially useful when you need multiple instances of an item, like icons or logos.
- Shift + Drag: Constrain movement to a straight line, which is useful for aligning objects horizontally or vertically.
- Ctrl + G: Group selected objects together.
- Ctrl + Shift + G: Ungroup grouped objects.
- Alt + Shift + Arrow Keys: Nudge objects slightly to the left, right, up, or down for precise placement.
- Ctrl + Shift + C and Ctrl + Shift + V: Copy and paste formatting. Select the object you want to copy formatting from, use Ctrl + Shift + C, then select the target object and use Ctrl + Shift + V.
5. Aligning and Distributing Objects
Alignment can make or break the look of your presentation. These shortcuts help ensure objects are evenly spaced and properly aligned on your slides.
- Alt + 1, then A, then R/H/V: Align objects right, horizontally center, or vertically center.
- Alt + 1, then A, then M: Align objects to the middle of the slide.
- Alt + 1, then A, then T: Distribute objects vertically.
- Alt + 1, then A, then L: Distribute objects horizontally.
6. Navigating Between Views
Switching between views (Normal, Slide Sorter, Reading) can make it easier to edit different aspects of your presentation. These shortcuts simplify moving between views.
- Alt + W, L: Switch to Normal view.
- Alt + W, I: Switch to Slide Sorter view to rearrange slides easily.
- Alt + W, K: Switch to Slide Master view to edit slide templates.
- Alt + W, R: Switch to Reading view to review the presentation in full screen without starting a slideshow.
7. Mastering the Slide Show Mode
When it’s time to rehearse or deliver your presentation, these shortcuts can help you control the slideshow with ease.
- F5: Start the slideshow from the beginning.
- Shift + F5: Start the slideshow from the current slide.
- B or W: Pause the slideshow with a black or white screen, which can help regain focus during a presentation.
- Esc: End the slideshow.
8. Efficiently Managing Multiple Slides
If you’re working with a large presentation, quickly managing multiple slides can save a significant amount of time.
- Ctrl + M: Insert a new slide.
- Ctrl + Shift + D: Duplicate the current slide, ideal for creating templates on the fly.
- Delete: Delete the selected slide.
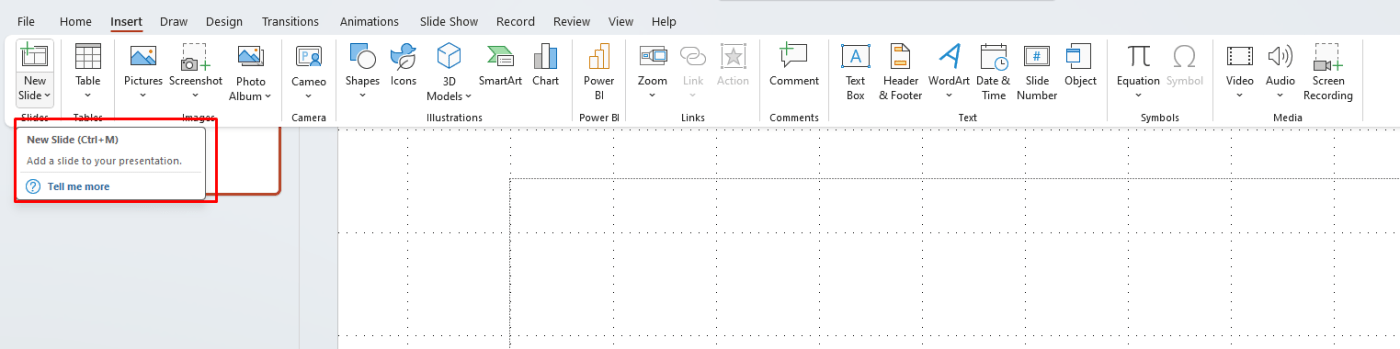
9. Shortcuts for Inserting Content
Insert content quickly to keep up the pace as you build your presentation.
- Alt + N, P: Insert a picture from your device.
- Alt + N, T: Insert a text box.
- Alt + N, S, H: Insert a shape.
- Alt + N, K: Insert a chart for data visualization.
- Alt + N, X: Insert a SmartArt graphic for flowcharts and process diagrams.
10. Fast Access to the Ribbon and Customizing Quick Access Toolbar
PowerPoint’s ribbon interface has powerful tools, but you don’t always need to use the mouse to access them. With key tips to navigate and customize your toolbar, you’ll get to essential features faster.
- Alt: Press Alt to reveal shortcut keys for the ribbon. Then press the corresponding letters for the tool you want (e.g., Alt + H for the Home tab).
- Quick Access Toolbar: Add frequently-used commands to the Quick Access Toolbar for one-click access. Right-click a command and select Add to Quick Access Toolbar.
Get genuine Office Keys at affordable prices and enhance your productivity with premium Microsoft Office features—without breaking the bank!

