Windows Blog
Optimizing Your PC for Gaming on Windows 11 Home
Windows 11 Home is a powerful and user-friendly operating system designed to meet the needs of everyday users, including gamers. With its built-in gaming features like DirectStorage and Game Mode, Windows 11 Home is well-equipped to deliver smooth and immersive gameplay. However, optimizing your PC ensures you get the best possible gaming experience. This guide will walk you through essential tips and tricks to maximize gaming performance on Windows 11 Home.
1. Enable Game Mode
Windows 11 Home includes a built-in Game Mode, designed to enhance gaming performance by prioritizing system resources.
How to Enable Game Mode:
- Open Settings and navigate to Gaming.
- Click on Game Mode and toggle it On.
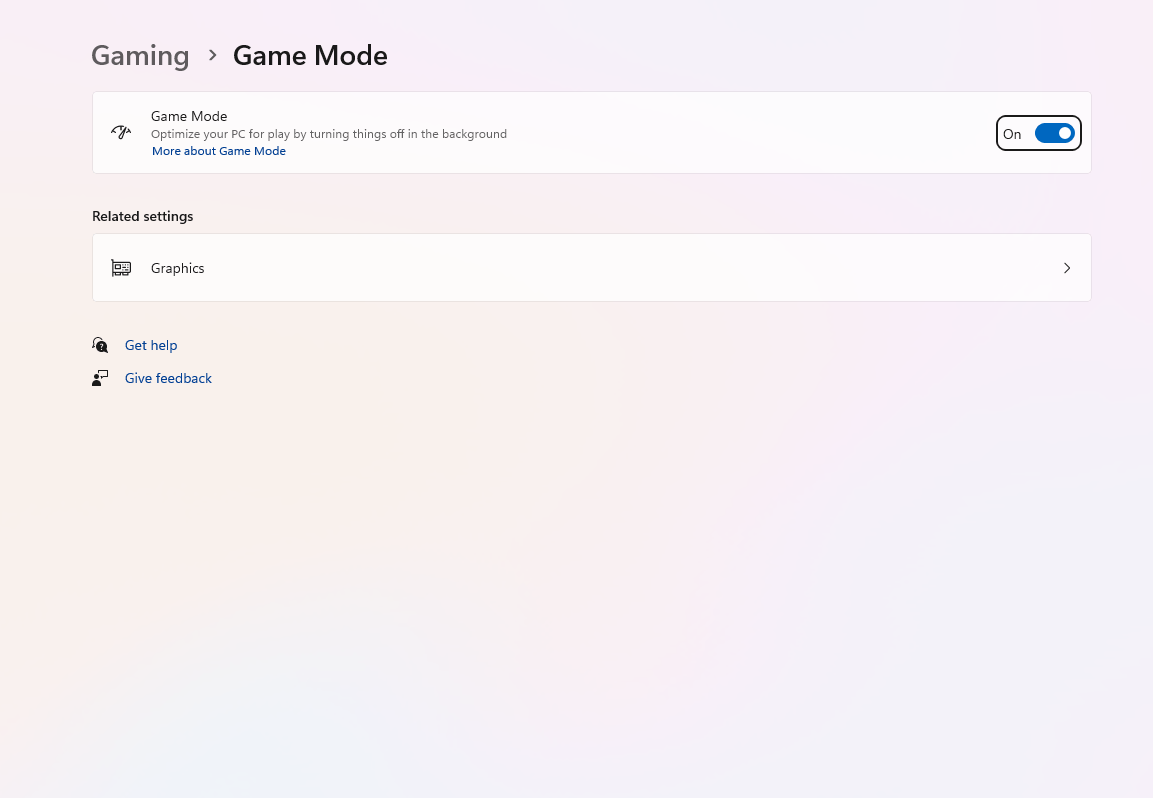
Game Mode minimizes background activities, ensuring your PC focuses on delivering the best gaming performance.
2. Update Graphics Drivers
Outdated graphics drivers can bottleneck your system and cause performance issues. Regular updates ensure compatibility with the latest games and improve performance.
Steps to Update Your Graphics Driver:
- Identify your GPU (NVIDIA, AMD, or Intel).
- Visit the manufacturer’s website.
- Download and install the latest driver version.
Alternatively, use Windows Update to check for driver updates.
3. Use DirectStorage for Faster Load Times
DirectStorage is a feature in Windows 11 Home that accelerates game loading times by optimizing how data is transferred from SSDs to the GPU.
Requirements for DirectStorage:
- NVMe SSD with at least 1 TB of storage.
- A DirectX 12 Ultimate-compatible GPU.
Ensure your hardware supports DirectStorage to experience lightning-fast load times.
4. Optimize In-Game Settings
Adjusting in-game settings can significantly impact performance, especially if you’re playing on a mid-range or older PC.
Key Settings to Adjust:
- Resolution: Lowering resolution can boost frame rates.
- Graphics Quality: Set to medium or low for smoother gameplay.
- V-Sync: Disable it for faster frame rates unless screen tearing occurs.
Experiment with these settings to strike a balance between performance and visuals.
5. Free Up Disk Space
Games require significant storage space, and a cluttered hard drive can slow down performance.
How to Free Up Space:
- Use the Disk Cleanup tool.
- Uninstall unused apps and games.
- Move large files to external storage.
Clearing disk space ensures your PC runs efficiently, especially during gaming.
6. Disable Background Apps
Background processes can consume system resources and hinder gaming performance.
Steps to Disable Background Apps:
- Press Ctrl + Shift + Esc to open Task Manager.
- Navigate to the Processes tab.
- Identify unnecessary apps and click End Task.
Alternatively, manage background apps through Settings > Apps > Apps & Features.
7. Adjust Power Settings
Windows 11 Home’s power settings can affect gaming performance. Switching to a high-performance plan ensures your PC operates at full capacity.
How to Adjust Power Settings:
- Open Settings and go to System > Power & Battery.
- Under Power Mode, select Best Performance.
This ensures maximum resource allocation for gaming.
Get genuine Windows 11 keys at unbeatable low prices—secure, reliable, and ready to activate your PC today!

