Office Blog
Make Stunning Video Presentations with PowerPoint
PowerPoint is often seen as a tool for creating static slideshows, but did you know it can also help you create engaging video presentations? Whether you’re looking to enhance a corporate presentation, create educational content, or even develop marketing materials, PowerPoint has the power to transform your slides into dynamic video presentations. Here’s how you can make stunning video presentations with PowerPoint.
Why Choose PowerPoint for Video Presentations?
Before diving into the “how,” let’s explore why PowerPoint is a great tool for video presentations:
- Ease of Use: PowerPoint is user-friendly, with a minimal learning curve. Even beginners can create impressive presentations with its intuitive interface.
- Multimedia Integration: PowerPoint supports images, videos, audio clips, animations, and transitions—making it easy to add engaging elements to your slides.
- Customizable Features: You can tailor your presentation with custom themes, colors, and layouts to reflect your brand, ensuring your video matches your style.
- No Additional Software Needed: Unlike some video editing tools, PowerPoint has everything you need built-in to create and export videos directly from the software.
Now that we know why PowerPoint is a great choice, let’s walk through the steps to create a stunning video presentation.
Step 1: Plan Your Content and Structure
Start by outlining your presentation. Whether it’s for business, education, or entertainment, your content should have a clear message and flow. Think about the following:
- Introduction: Set the stage for your audience.
- Body: Provide key points, information, and visuals.
- Conclusion: Wrap things up with a strong call-to-action or summary.
Decide what type of media you want to include: images, text, charts, videos, or animations. Remember, multimedia elements will keep your audience engaged, so be sure to incorporate a variety of media types.
Step 2: Create Engaging Slides
Once you’ve outlined your content, it’s time to design your slides. Here are some tips to make them visually appealing:
- Use High-Quality Images: Images can make a huge impact, so be sure to choose visuals that enhance your message. Websites like Unsplash or Pexels offer free high-resolution images.
- Keep Text Minimal: PowerPoint slides are more effective when they focus on key points. Don’t overload slides with text—use bullet points to highlight essential information.
- Add Transitions and Animations: PowerPoint allows you to add transitions between slides and animations to text or objects. Use these features to make your video more dynamic, but don’t overdo it.
- Incorporate Videos and Audio: If your presentation includes video or audio content, be sure to embed them into your slides. You can either upload pre-recorded videos or record audio directly within PowerPoint.
Step 3: Record Your Presentation
One of PowerPoint’s most powerful features for video presentations is the ability to record voice narration and even webcam video. To do this:
- Record Narration: Go to the Slide Show tab and click Record Slide Show. This allows you to narrate your slides, add voiceovers, and sync your speech with your presentation.
- Add Webcam Video: If you want to include a picture-in-picture effect (where you appear in a small window while your slides play), use the Insert > Video option to add a webcam recording of yourself. This adds a personal touch to your video.
- Timing and Animations: As you record your presentation, PowerPoint will automatically time your slides to match your narration and animations. Be sure to rehearse so your timing is perfect!
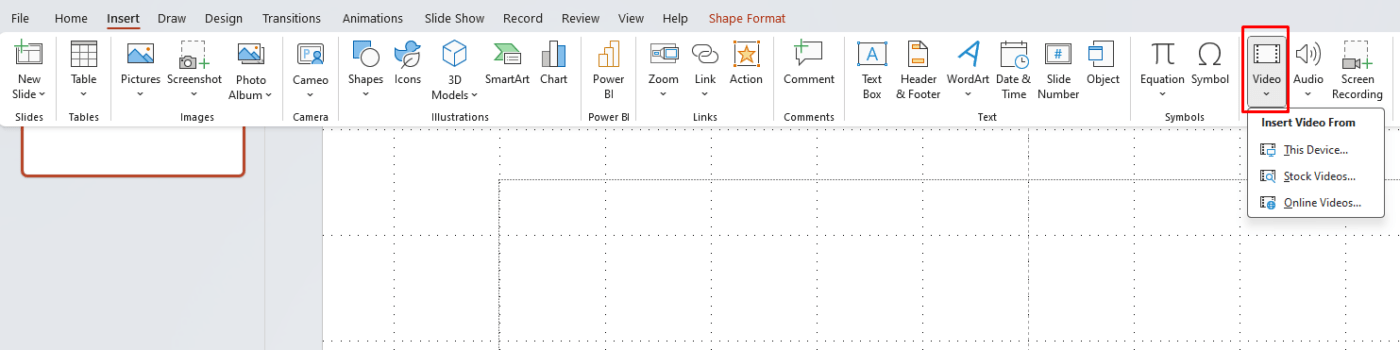
Step 4: Enhance Your Presentation with Sound
To make your video more captivating, consider adding background music or sound effects. PowerPoint lets you insert audio files directly into your slides:
- Go to Insert > Audio to choose an audio file from your computer.
- Adjust the audio settings so it plays across all slides, or have it start and stop on specific slides. You can also set the audio to fade in and out for smooth transitions.
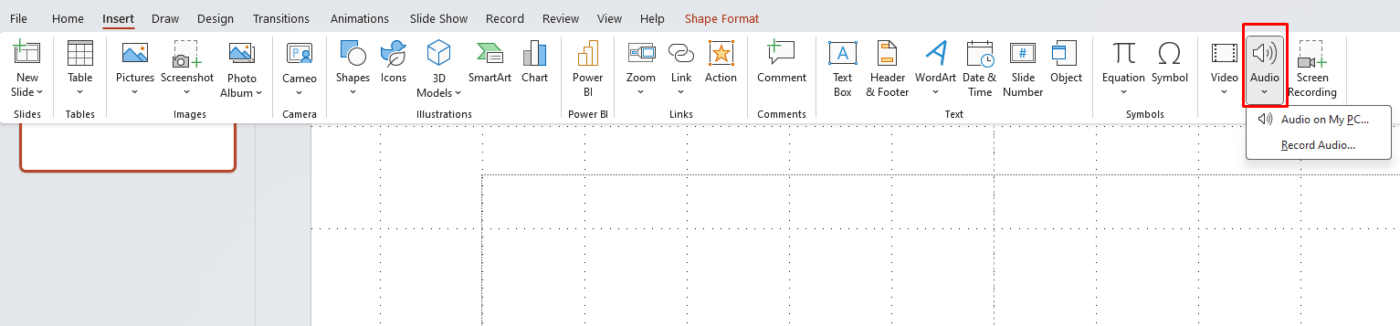
Be mindful of the volume level and choose music that suits the tone of your presentation. Music can help set the mood, but make sure it doesn’t overpower your narration.
Step 5: Export Your Presentation as a Video
Once your slides, narration, and media elements are in place, it’s time to export your presentation as a video. Here’s how:
- Click on File > Export and choose the Create a Video option.
- Choose your video settings:
- Select video quality (choose the highest for the best results).
- Decide whether to use recorded timings and narrations.
- Set the duration for each slide (if you haven’t already done this through timings).
- Click Create Video and choose where you want to save your file. PowerPoint will convert your presentation into a video format (usually MP4 or WMV).
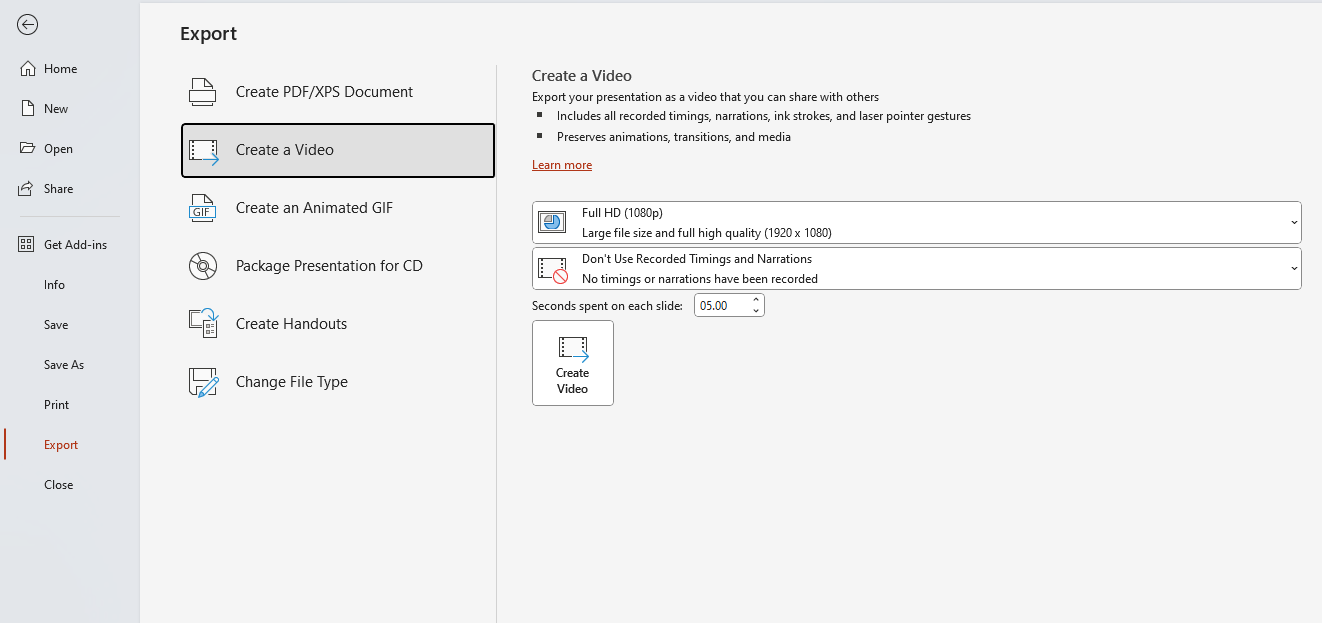
Step 6: Share Your Video
Once your video is ready, you can upload it to platforms like YouTube, Vimeo, or social media channels, or you can send it directly to your audience through email or file-sharing platforms.
Additional Tips for Stunning Video Presentations
- Keep it Short: Attention spans are short, so try to keep your video under 10 minutes if possible. Break up longer content into multiple shorter videos if needed.
- Use Consistent Branding: If you’re creating a business presentation, make sure your slides follow your brand’s color scheme, fonts, and logo placement to maintain consistency.
- Add Subtitles: Consider adding captions to your video for accessibility. PowerPoint allows you to add text captions or subtitles, which is especially useful if your presentation will be viewed without sound.
- Test Your Video: Before sharing, preview your video to make sure everything looks and sounds right. Check for any technical issues, like audio synchronization or video quality.
Unlock unbeatable savings with the cheapest Office keys available—activate your software instantly and start working smarter today!

