Office Blog
Interactive Elements in PowerPoint: A Step-by-Step Guide
PowerPoint presentations have long been a staple for business meetings, educational settings, and creative projects. However, static slides can sometimes fail to capture or maintain your audience’s attention. Incorporating interactive elements can transform your presentation into a dynamic and engaging experience. Here’s a step-by-step guide to adding interactivity to your PowerPoint slides.
Step 1: Understand the Purpose of Interactivity
Before adding interactive elements, clarify your goals. Do you want to:
- Encourage audience participation?
- Create a self-navigating presentation?
- Make the content more memorable?
Understanding your objectives helps you choose the right interactive features.
Step 2: Add Hyperlinks for Navigation
Hyperlinks allow you to create a non-linear presentation where viewers can jump to specific slides or external resources.
- Select the text, shape, or object you want to link.
- Right-click and choose Hyperlink.
- In the dialog box, select Place in This Document to link to another slide or Existing File or Web Page for an external resource.
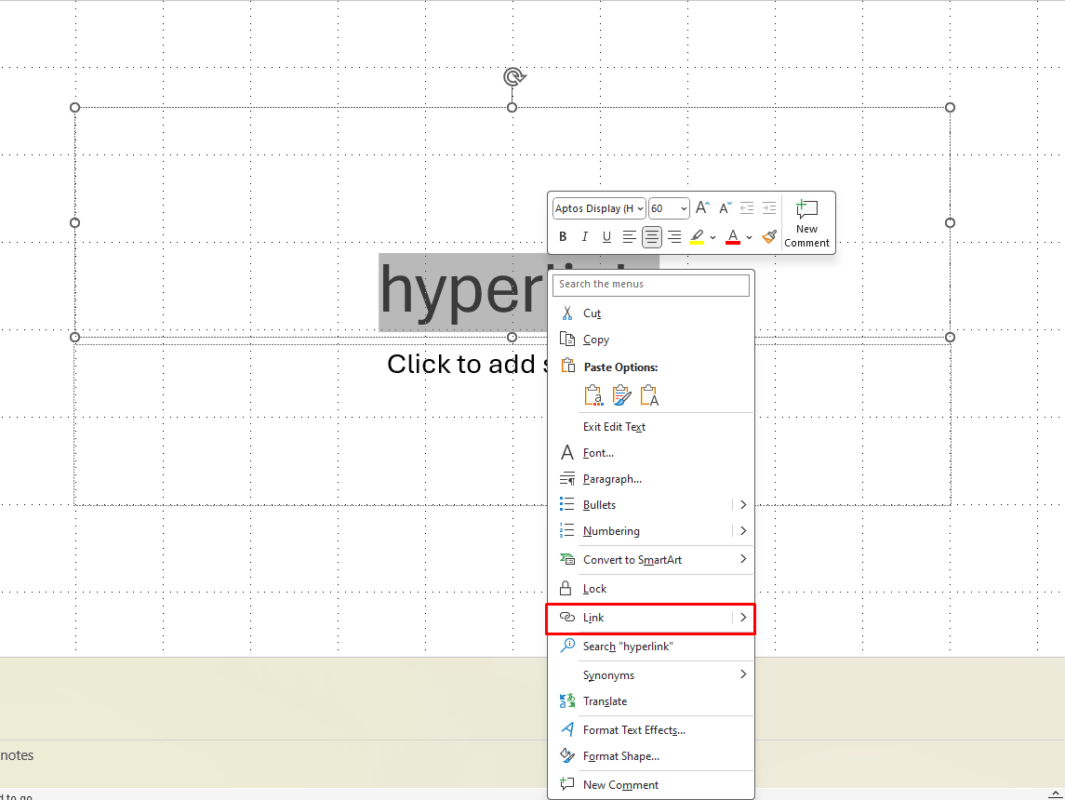
Pro Tip: Use hyperlinks to create a table of contents that allows users to navigate your presentation effortlessly.
Step 3: Use Buttons for Enhanced Interaction
Action buttons can guide your audience or trigger specific actions like playing a video or returning to the main menu.
- Go to the Insert tab and select Shapes.
- Choose an action button (e.g., Home, Back, or Custom).
- Place the button on your slide, and the Action Settings window will appear.
- Assign an action, such as “Go to Slide” or “Run Program.”
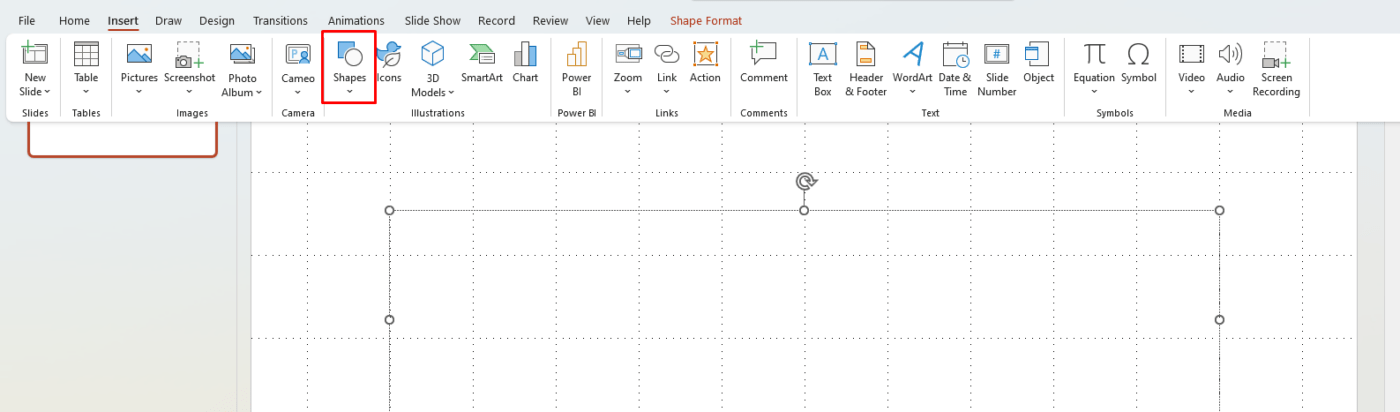
Action buttons are particularly useful for quizzes, training modules, or product demos.
Step 4: Incorporate Trigger Animations
Triggers make animations happen only when a specific object is clicked or hovered over.
- Select an object and navigate to the Animations tab.
- Apply an animation effect (e.g., Fly In or Fade).
- Click Trigger and choose On Click of to specify the object that activates the animation.
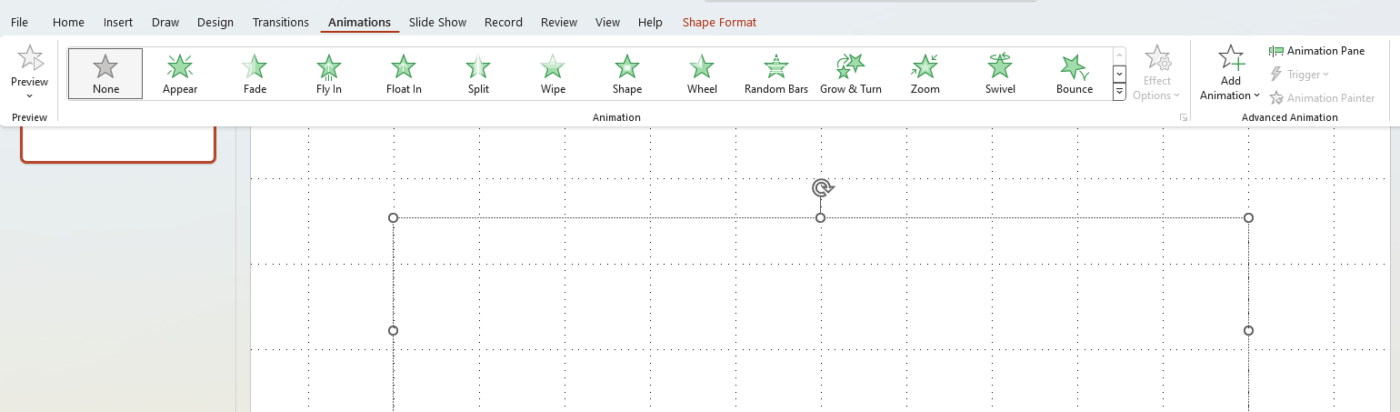
This feature is ideal for interactive charts, revealing answers, or exploring layered content.
Step 5: Embed Multimedia Elements
Interactive presentations often include videos, audio clips, or animations to captivate the audience.
- Go to the Insert tab and select Video or Audio to embed media directly into your slide.
- Adjust playback settings to play automatically or upon click.
- Use action buttons to control playback for an added layer of interaction.
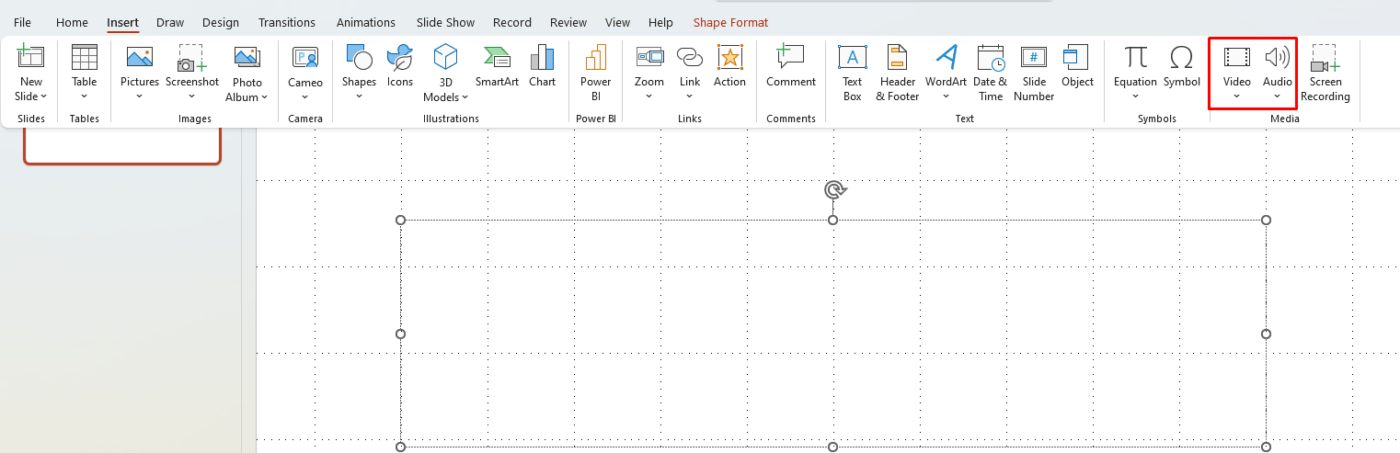
Step 6: Use Interactive Quizzes or Polls
Quizzes or polls can engage your audience and provide instant feedback.
- Use PowerPoint’s built-in tools like action buttons and text boxes to create quizzes.
- For real-time engagement, integrate third-party tools like Slido or Kahoot using hyperlinks or embedded web pages.
Step 7: Enable Audience Participation with Presenter Mode
PowerPoint’s Presenter Mode lets you interact with your audience while maintaining control over the slides. Use the pen or laser pointer tools to highlight key points or annotate in real time.
Get genuine Office keys at unbeatable prices—upgrade your productivity without breaking the bank!

