Windows Blog
Improving Performance on Windows 11 Home
Windows 11 Home is designed to provide a seamless and modern computing experience, but like any operating system, it can sometimes face performance hiccups. Whether you’re dealing with sluggish startups, slow applications, or lag, there are several steps you can take to enhance your system’s performance.
1. Optimize Startup Programs
Startup programs can significantly slow down your PC’s boot time. To improve performance:
- Open Task Manager: Right-click the taskbar and select Task Manager.
- Go to the Startup Tab: Disable unnecessary programs from running on startup by right-clicking and selecting Disable.
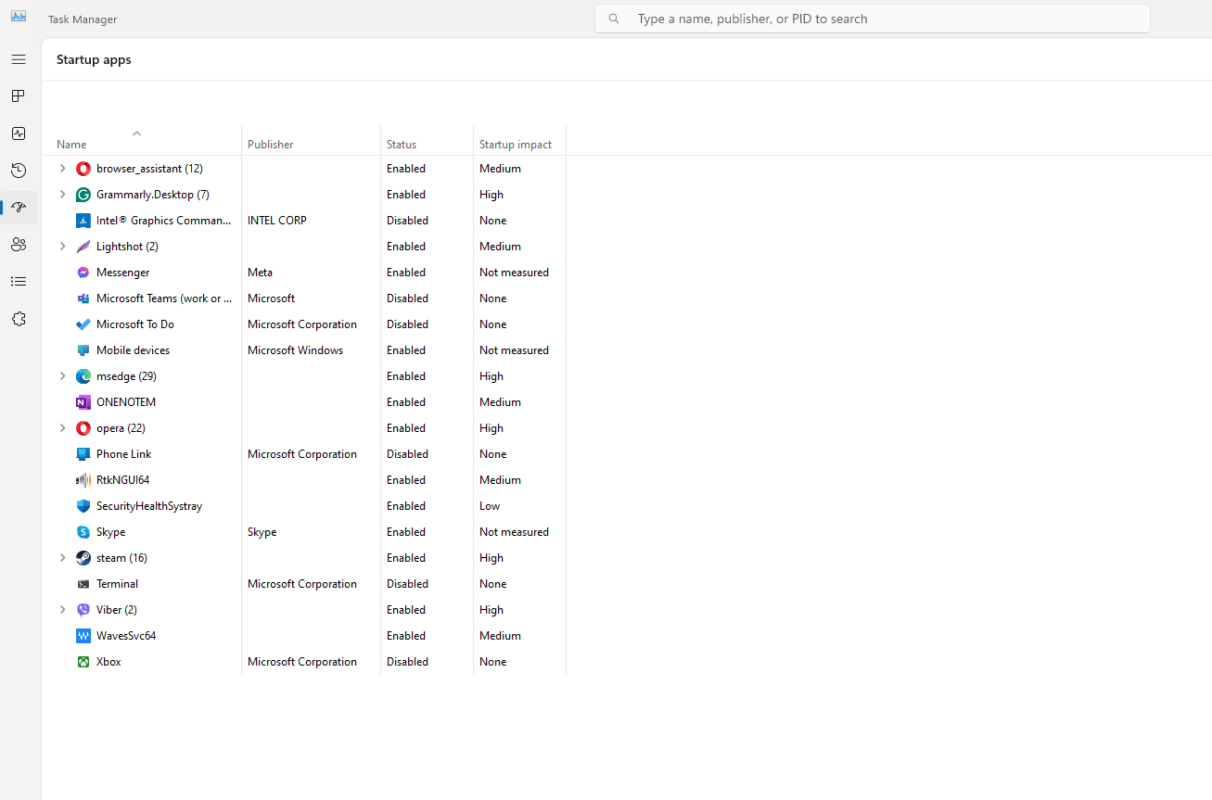
This ensures that only essential programs run when your PC boots, reducing system load.
2. Keep Windows Updated
Microsoft frequently releases updates to fix bugs, improve security, and enhance performance.
- Navigate to Settings > Windows Update and ensure your system is up-to-date.
- Enable automatic updates to stay on top of improvements without manual effort.
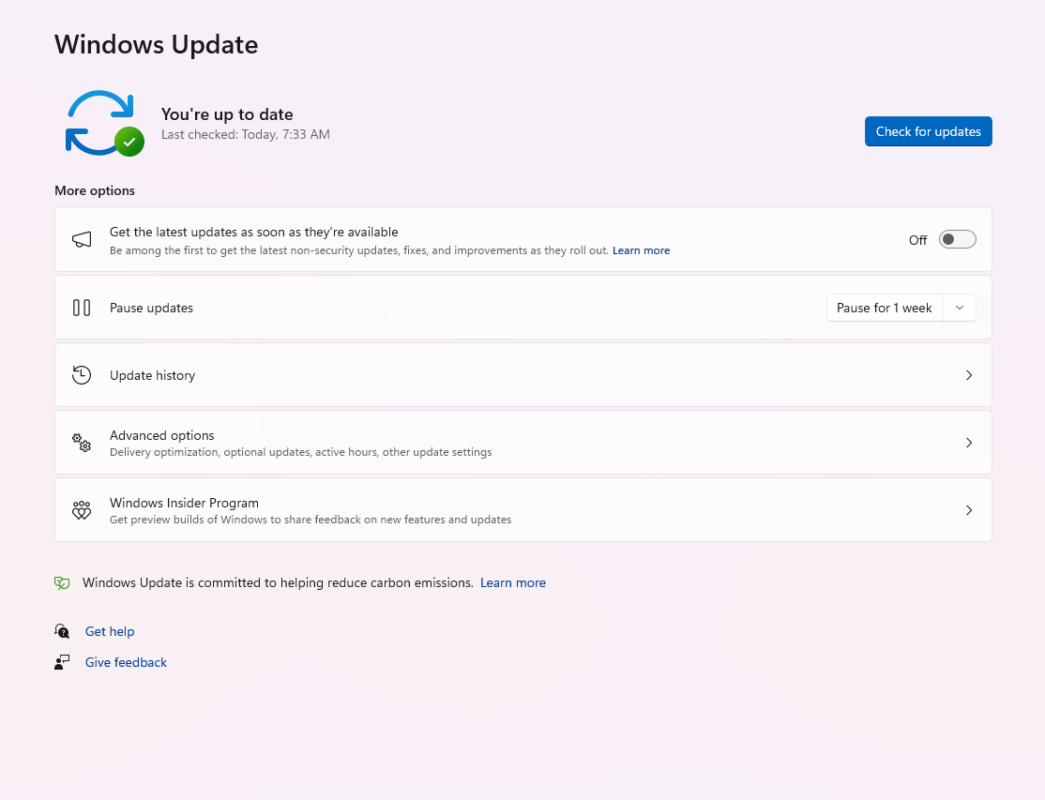
3. Clean Up Disk Space
Low disk space can lead to slower performance. Use the built-in tools to free up space:
- Storage Sense: Enable this feature under Settings > System > Storage to automatically delete temporary files.
- Disk Cleanup: Search for Disk Cleanup in the Start menu to manually remove unnecessary files.
Consider uninstalling apps or games you no longer use to free up additional space.
4. Adjust Visual Effects
Windows 11’s sleek design includes animations and effects that may impact performance on less powerful systems. To adjust these settings:
- Search for “Performance Options” in the Start menu.
- Under the Visual Effects tab, select Adjust for best performance or customize by disabling specific effects.
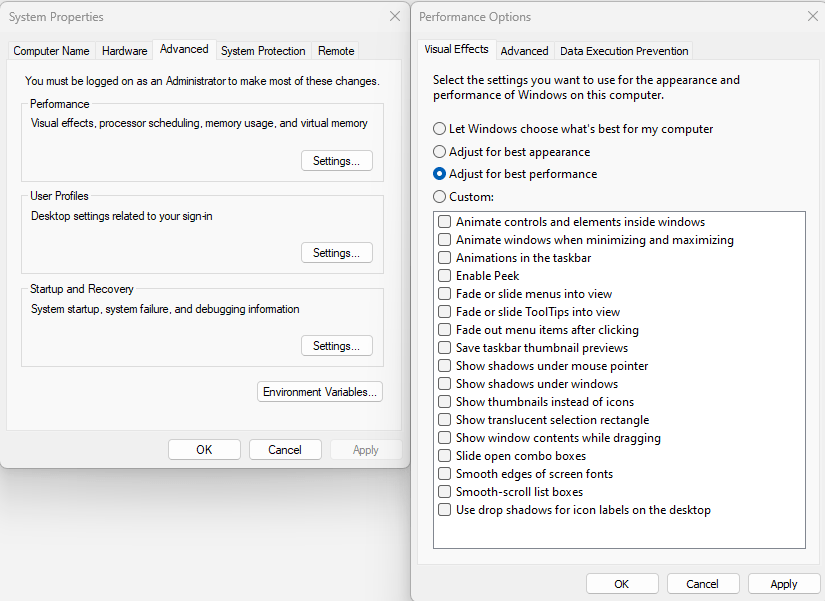
5. Disable Background Apps
Background apps can consume resources even when you’re not actively using them. To disable these:
- Go to Settings > Apps > Apps & Features.
- Select the app, click on the three-dot menu, and adjust its background activity permissions.
This frees up memory and processing power for your primary tasks.
6. Manage Power Settings
For better performance, use the High-Performance power plan:
- Go to Settings > System > Power & Battery > Power Mode and select Best Performance.
Keep in mind that this mode may consume more energy on laptops, so plug in your charger when possible.
7. Update Drivers
Outdated or incompatible drivers can cause performance issues. Use Windows Update or visit the manufacturer’s website to download the latest drivers for your hardware components, such as the graphics card, network adapter, and audio devices.
8. Scan for Malware
Malware or viruses can severely impact system performance. Use the built-in Windows Security tool to perform regular scans:
- Go to Settings > Privacy & Security > Windows Security and run a full system scan.
- Alternatively, use third-party antivirus software for additional protection.
9. Enable Virtual Memory
If your system has limited RAM, enabling virtual memory can provide a boost.
- Go to Advanced System Settings > Performance Settings > Advanced > Virtual Memory.
- Set a custom size based on your system’s requirements.
10. Restart Regularly
A simple restart can resolve many performance issues by clearing temporary files and refreshing system processes. Make it a habit to restart your PC regularly, especially after updates or extended use.
Get genuine Windows 11 Home keys at unbeatable prices and upgrade your PC with professional-grade features affordably!

