Office Blog
How to Work with Large Documents in Word?
Working with large documents in Microsoft Word can be a daunting task, especially when it comes to navigating, editing, and organizing your content. Whether you’re drafting a lengthy report, writing a thesis, or compiling a manual, managing a document with hundreds or thousands of pages requires a few key strategies to keep things running smoothly. Here are some useful tips on how to work with large documents in Word.
1. Use the Navigation Pane for Easy Navigation
When your document spans many pages, finding specific sections or headings can be challenging. The Navigation Pane is a lifesaver in this situation:
- Go to the View tab and check the box for Navigation Pane under the Show group.
- This will open a sidebar on the left where you can quickly jump between headings, pages, or search results. It’s especially useful for documents with a lot of headings or chapters.
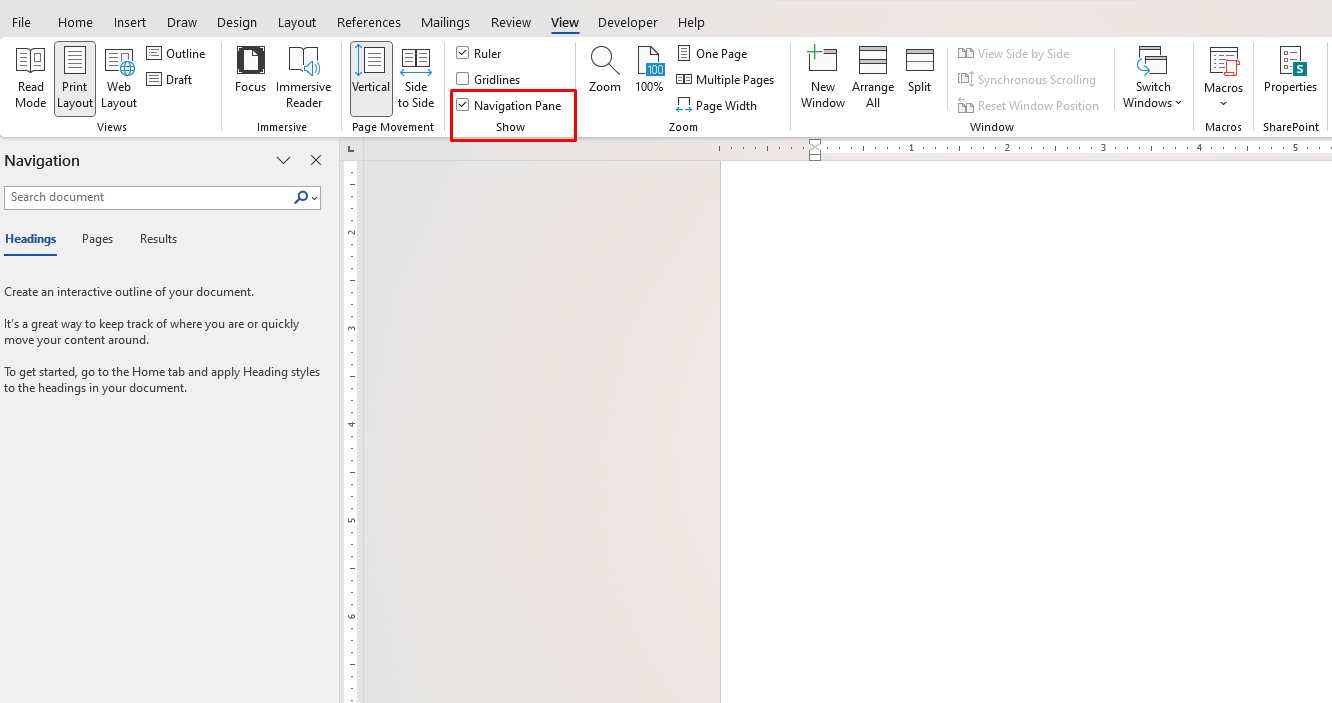
2. Organize Your Document with Styles and Headings
Using styles and headings is not only essential for creating a structured document but also for making navigation more efficient.
- Apply Heading 1, Heading 2, and other styles to your titles, subtitles, and sections. This helps Word recognize the hierarchy of your document.
- These styles also make your document easier to navigate through the Navigation Pane and will automatically generate a table of contents for you.
3. Insert a Table of Contents
For large documents, a Table of Contents (TOC) is crucial for easy access to specific sections. Word allows you to insert an automatic TOC that updates itself as you add or remove content:
- Place your cursor where you want the TOC to appear.
- Go to the References tab and click on Table of Contents.
- Choose one of the built-in styles, and your TOC will be generated based on the heading styles you’ve applied.
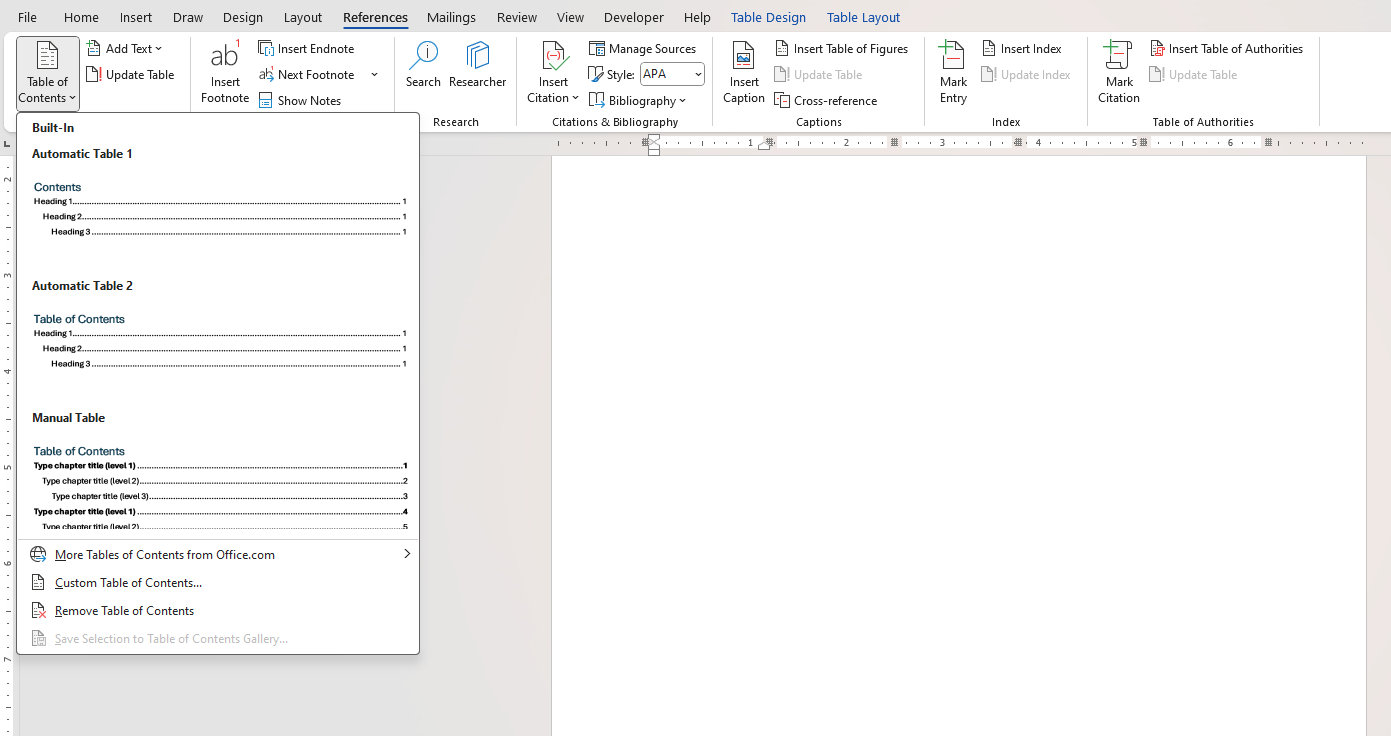
4. Break Your Document into Sections
If you’re working with a particularly long document, breaking it into smaller, more manageable sections can significantly improve your workflow. Use section breaks to divide your document into logical parts:
- Go to the Layout tab, click on Breaks, and select Next Page or Continuous under Section Breaks.
- This allows you to apply different formatting (like page orientation or headers/footers) to each section, making large documents more flexible and organized.
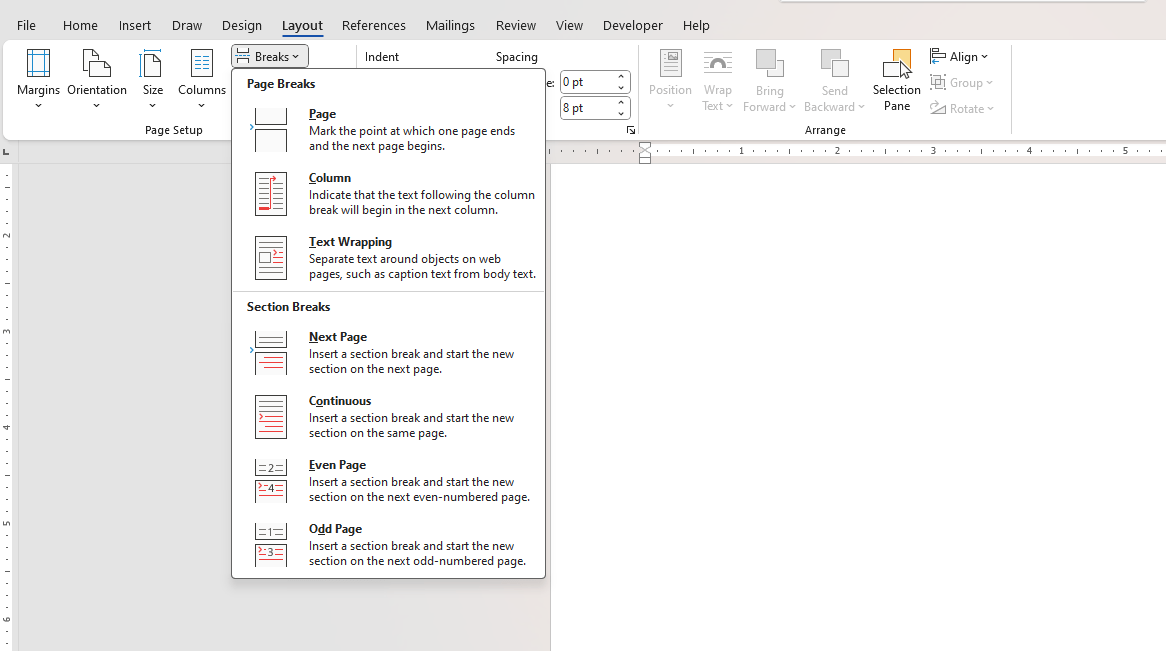
5. Use Master Documents for Multi-File Projects
If your large document is part of a larger project (like a book or a manual), consider using master documents. A master document lets you work on individual sections (subdocuments) separately while keeping everything connected:
- Go to the View tab and select Outline.
- From here, you can insert subdocuments into a master document, which will allow you to manage and edit smaller files without overwhelming your system with one massive document.
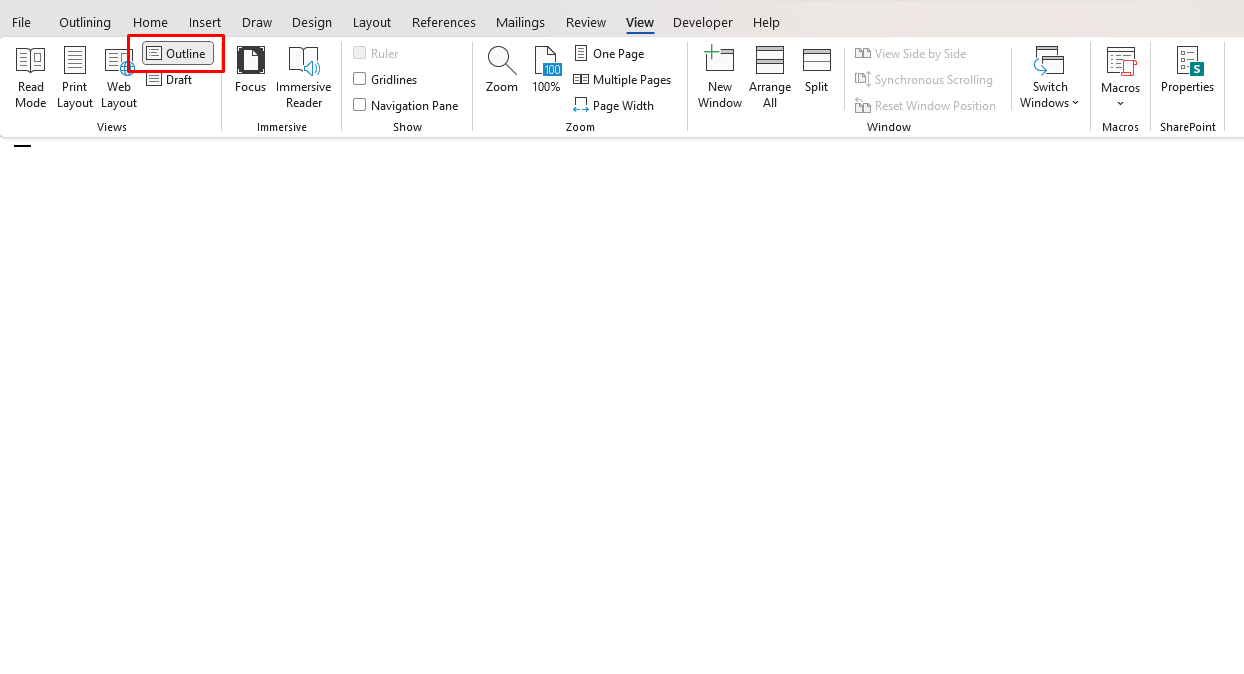
6. Turn Off AutoFormat and Automatic Spelling/Grammar Checks
With a large document, the automatic features in Word, like spell check and auto-formatting, can slow down your system. To improve performance, you can temporarily turn these off:
- Go to File > Options, then click on Proofing.
- Uncheck the options for spelling and grammar checks while typing and AutoCorrect.
7. Split Your Document into Multiple Windows
If you need to reference multiple sections of your document at once, you can split the Word window into multiple panes:
- Go to the View tab and click New Window.
- Then select Arrange All to view multiple sections of your document side by side. This is helpful when comparing content or working on different sections simultaneously.
8. Use Track Changes and Comments for Collaboration
Working with large documents often involves multiple collaborators. Word’s Track Changes and Comments features allow you to edit and leave feedback without modifying the original content:
- Turn on Track Changes from the Review tab to see what changes have been made by you or others.
- You can also add comments to specific parts of the document, providing additional context or suggestions without altering the text itself.
9. Save and Backup Regularly
The larger your document, the more susceptible it becomes to crashes or data loss. Make sure to save your work frequently and create backups:
- Use AutoSave (if using OneDrive or SharePoint) to save your work in real-time.
- Additionally, consider saving your document in multiple locations (e.g., cloud storage or external drives) to prevent any loss of important content.
10. Optimize Word’s Performance
Working with a large document can sometimes cause Word to lag. To optimize Word’s performance, consider the following:
- Keep your software up to date with the latest updates and patches.
- Limit the use of large images or complex elements that may slow down processing speed.
Discover the cheapest office keys available online—affordable, high-quality options to meet all your workplace access needs, only on our website!

