Office Blog
How to Use Excel’s Flash Fill for Faster Data Entry?
Excel’s Flash Fill feature is a powerful tool that can save you a significant amount of time when entering or formatting data. Whether you’re splitting names, combining addresses, or correcting formatting, Flash Fill automates these tasks with just a few keystrokes. This simple yet effective tool uses pattern recognition to fill in the gaps for you, reducing the need for manual entry and complex formulas. If you haven’t explored this feature yet, this guide will show you how to use Flash Fill to speed up your data entry process.
What Is Excel’s Flash Fill?
Flash Fill automatically detects patterns in your data as you type, then fills in the remaining values based on the pattern you’ve started. This feature is useful for tasks like:
- Splitting full names into first and last names
- Correcting inconsistent formatting (e.g., changing all phone numbers to the same format)
- Extracting specific information (e.g., extracting first names from a list of full names)
How to Enable and Use Flash Fill
Flash Fill is available in Excel 2013 and later, and it’s easy to use:
- Enable Flash Fill:
Flash Fill is typically enabled by default, but if it’s not working, you can ensure it’s turned on by going to File > Options > Advanced and checking the box for “Automatically Flash Fill” under the Editing Options. - Start Typing:
To begin, type the first few characters of the pattern you want to use in the adjacent cell. For example, if you want to separate “John Doe” into first and last names, type “John” in the first cell and “Doe” in the second. - Activate Flash Fill:
Once Excel detects the pattern, it will automatically suggest the remaining data. You can press Enter to accept the suggestion, or manually press Ctrl + E (or go to the Data tab and click Flash Fill).
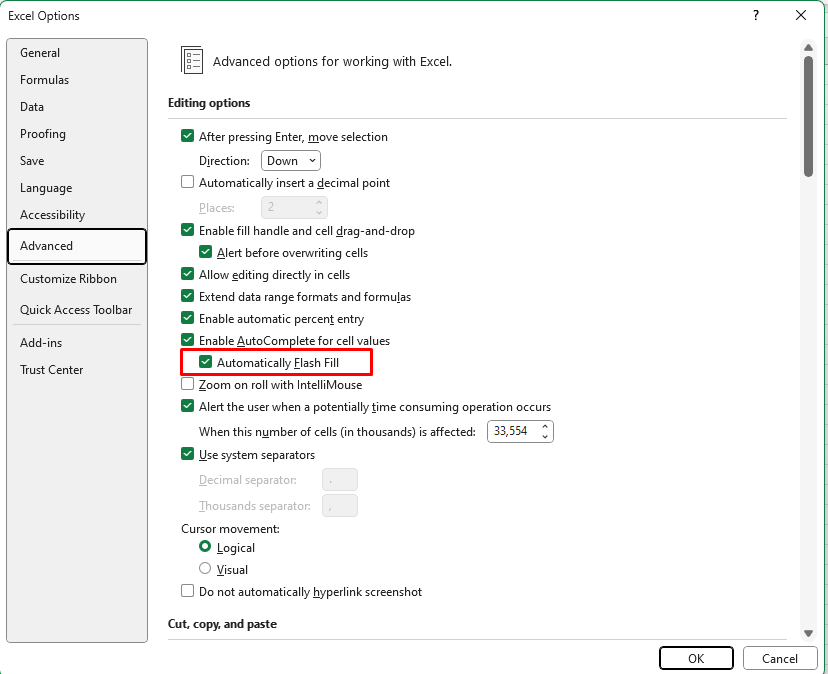
Common Uses of Flash Fill
1. Split Full Names into First and Last Names
One of the most common uses for Flash Fill is to split full names into first and last names:
- Type the first name in the adjacent column (e.g., “John”).
- Excel will suggest the rest of the first names in the column.
- Press Ctrl + E or hit Enter to complete the task.
- Repeat the process for the last names.
2. Combine Data into a Single Column
Flash Fill can also help you combine data from multiple columns into one. For example, if you have separate columns for city and state and want to combine them into a single address:
- In the adjacent column, start typing the combined result (e.g., “New York, NY”).
- Excel will automatically fill in the rest of the rows following the same format.
3. Standardize Formatting
If you have inconsistent data formatting (e.g., phone numbers in different formats), Flash Fill can standardize the entries for you. For example, if you have phone numbers in the form “123-456-7890” and “1234567890” and want them all formatted as “(123) 456-7890”:
- Type the first correctly formatted number in the adjacent column.
- Excel will recognize the pattern and suggest formatting the rest.
4. Extract Specific Information
You can use Flash Fill to extract specific parts of your data. For instance, if you have a column with email addresses and want to extract just the usernames (before the “@”):
- Start typing the username in the adjacent cell (e.g., “johndoe” from “johndoe@example.com“).
- Press Ctrl + E when Excel automatically detects the pattern and fills in the rest.
5. Fix Capitalization Issues
Flash Fill can help you quickly adjust the capitalization of text. If you have a column of names written in all lowercase and want to capitalize the first letter of each name:
- Type the first name in the correct format (e.g., “John”).
- Flash Fill will automatically adjust the rest of the column.
Tips for Using Flash Fill Effectively
- Clear Patterns: Flash Fill works best when the pattern is obvious. It may not work well if the data is too varied or if there isn’t a clear, consistent pattern.
- Preview Before Committing: Always review Flash Fill’s suggestions before accepting them to ensure accuracy. In some cases, Excel may not recognize the intended pattern, and you might need to refine your input.
- Manual Input: If Flash Fill doesn’t work immediately, try giving it a little more data to work with. It may need a few examples to correctly identify the pattern.
- Undo: If Flash Fill makes an incorrect suggestion, simply press Ctrl + Z to undo the changes.
Get the cheapest Office Keys online and unlock premium productivity tools at unbeatable prices!

