Office Blog
How to Create Shareable Excel Spreadsheets?
Excel spreadsheets are widely used for organizing data, performing calculations, and tracking projects. But when you’re collaborating with others, making sure your spreadsheets are shareable and easy to use becomes essential. Whether you need to send a financial report, track a team’s progress, or collaborate on a budget, creating shareable Excel spreadsheets ensures that your work can be accessed, edited, and understood by everyone involved. Here’s a guide on how to create Excel spreadsheets that are easy to share and collaborate on.
Why Shareable Excel Spreadsheets Matter?
Shareable spreadsheets help:
- Streamline Collaboration: Multiple users can work on the same document, making real-time collaboration possible.
- Enhance Accuracy: Shareable documents allow others to check your data, which can help avoid errors.
- Improve Accessibility: With shareable spreadsheets, your data is accessible from any device, anytime, anywhere.
Step-by-Step Guide to Creating Shareable Excel Spreadsheets
1. Organize Your Data Clearly
Before sharing your Excel spreadsheet, make sure your data is easy to read and navigate. Here’s how to organize it:
- Use Clear Headers: Label your columns and rows with concise, descriptive headers.
- Apply Data Formatting: Format your numbers, dates, and text for consistency. Use the Format Cells option to apply different styles to your data.
- Merge Cells for Titles: Use merged cells to create clear titles for sections to enhance readability.
- Add Filters: Enable filters so collaborators can quickly find specific information.
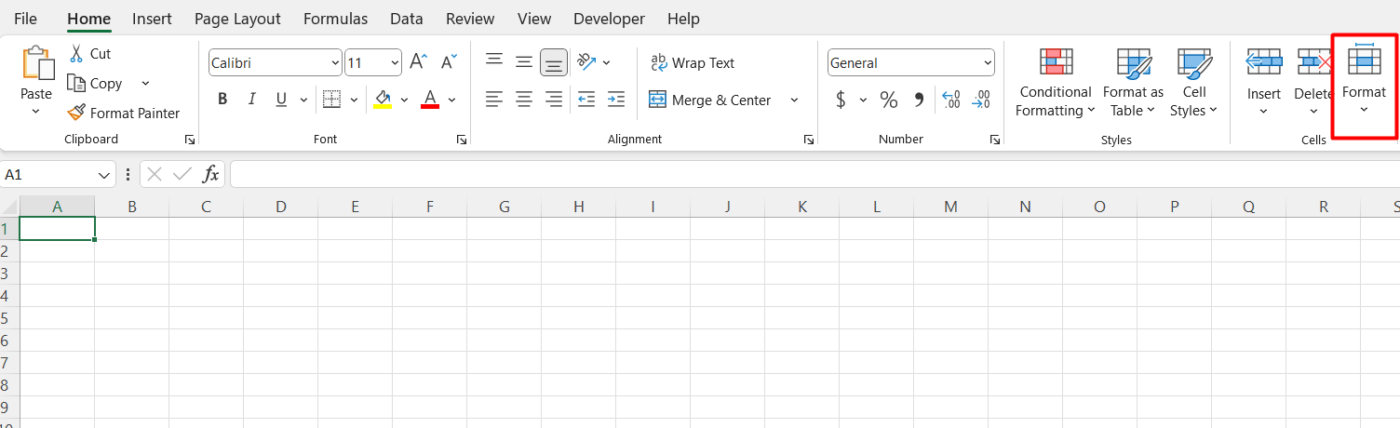
2. Protect Your Data with Cell Locking
When sharing a spreadsheet, you may want to prevent others from altering specific cells. Here’s how to lock certain parts of your spreadsheet:
- Select Cells to Lock: Click on the cell or range of cells you want to lock.
- Format Cells: Right-click, choose Format Cells, and go to the Protection tab. Check the Locked box.
- Protect the Worksheet: After selecting the cells to lock, go to Review > Protect Sheet. This ensures only the unlocked cells can be edited.
This step ensures that critical information remains intact while allowing others to interact with specific areas.
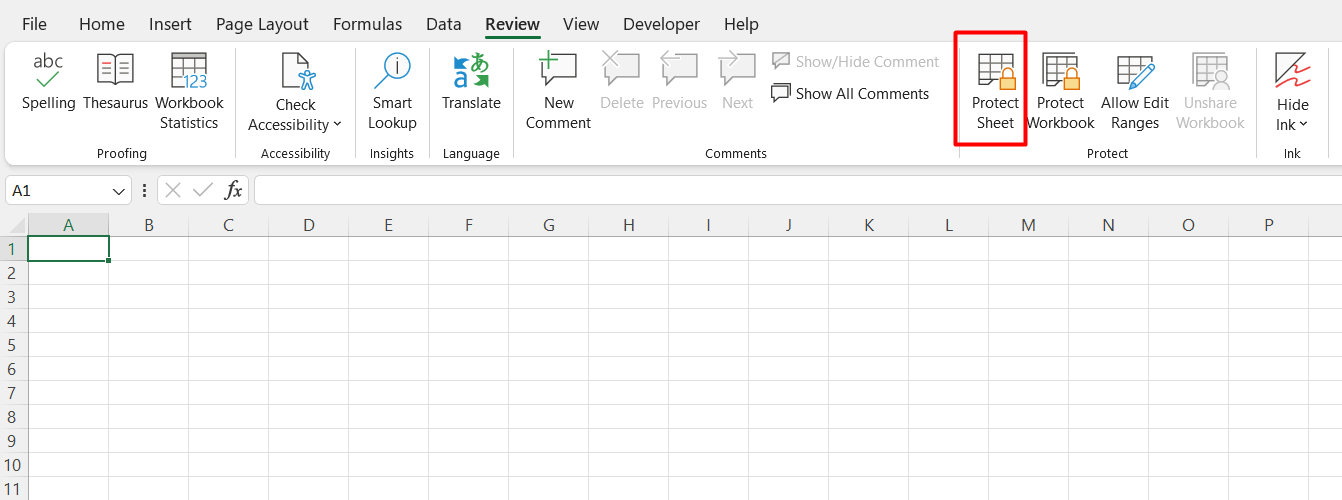
3. Use Comments and Notes for Clarification
To make your spreadsheet more understandable, add comments or notes to cells where necessary. This is particularly useful when explaining formulas or adding instructions for others:
- Insert Comments: Right-click a cell and select Insert Comment.
- Use Notes: For more detailed explanations, add Notes by right-clicking and selecting New Note.
Both options allow collaborators to understand the context of the data without cluttering the main spreadsheet.
4. Save the File in a Shareable Format
Choose the right file format to make your Excel file easy to share. The most commonly used formats include:
- .xlsx: The default Excel format that can be opened by most versions of Excel.
- .xls: The older Excel file format for compatibility with earlier versions of Excel.
- .csv: If you’re sharing raw data that needs to be accessed in other programs, save it as a CSV file, which strips out any formulas or special formatting.
- Google Sheets: If collaboration in real-time is important, you might consider uploading your Excel file to Google Sheets for easy online access and editing.
5. Share Using Cloud Storage or Email
Once your spreadsheet is ready to share, you can upload it to a cloud storage service like Google Drive, Dropbox, or OneDrive. Cloud platforms offer real-time collaboration and version control, allowing everyone to stay on the same page. You can:
- Set Permissions: Choose whether people can view, comment, or edit the document.
- Share Links: Generate a link to share the file with colleagues or clients directly.
- Email the File: If cloud sharing isn’t an option, you can always email the file as an attachment. However, cloud services provide more flexibility and better control.
6. Enable Real-Time Collaboration
If you need to collaborate on the same document simultaneously, use online Excel platforms like Microsoft OneDrive or Google Sheets.
- OneDrive/Excel Online: Share your file on OneDrive, then open it using Excel Online for real-time collaboration.
- Google Sheets: For easy sharing and live collaboration, upload your Excel file to Google Sheets, which automatically syncs edits in real-time.
7. Use Version History for Tracking Changes
If you need to keep track of edits and changes made to the spreadsheet, use version history to monitor progress:
- Excel’s Version History: In OneDrive or SharePoint, Excel automatically saves a version history that allows you to review or revert to a previous version.
- Google Sheets Version History: Google Sheets provides a detailed version history, showing who made what changes and when.
Version history helps keep track of modifications and ensures that everyone is working with the most current version of the spreadsheet.
Tips for Sharing Excel Spreadsheets Effectively
- Limit Permissions: Only give access to people who need it. Limit editing rights to prevent unintentional changes.
- Stay Organized: Keep your file neat and structured to make it easier for others to navigate.
- Communicate Changes: If the spreadsheet is being actively worked on by multiple people, inform others when updates are made or when new data is added.
- Use Password Protection: If the spreadsheet contains sensitive information, use a password to protect the file.
Unlock productivity with the cheapest Office keys—get genuine software at unbeatable prices and boost your business efficiency!

