Office Blog
How do you Review and Edit Document Statistics in Word?
Microsoft Word is more than just a word processor. It offers a plethora of tools that help writers, editors, and researchers keep tabs on document statistics such as word count, character count, number of pages, and readability scores. Understanding how to review and edit document statistics can be vital for meeting guidelines, ensuring quality, and maintaining consistency. Here’s your comprehensive guide to navigating these features in Microsoft Word.
Step-by-Step Guide to Reviewing Document Statistics
Step 1: Open Your Document
- Launch Microsoft Word: Begin by opening Microsoft Word on your computer.
- Open the Document: Load the document you want to review. You can do this by selecting
File > Openand choosing your file.
Step 2: Review Basic Document Statistics
- Word Count:
- Look at the status bar at the bottom of the Word window. You will see a word count displayed there.
- Detailed Statistics:
- Click on the word count on the status bar to open the Word Count dialog box, which provides additional statistics such as:
- Number of pages
- Number of words
- Number of characters (with and without spaces)
- Number of paragraphs
- Number of lines
- Click on the word count on the status bar to open the Word Count dialog box, which provides additional statistics such as:
- Status Bar Customization:
- Right-click on the status bar to customize what statistics are displayed. You can add or remove various metrics according to your needs.
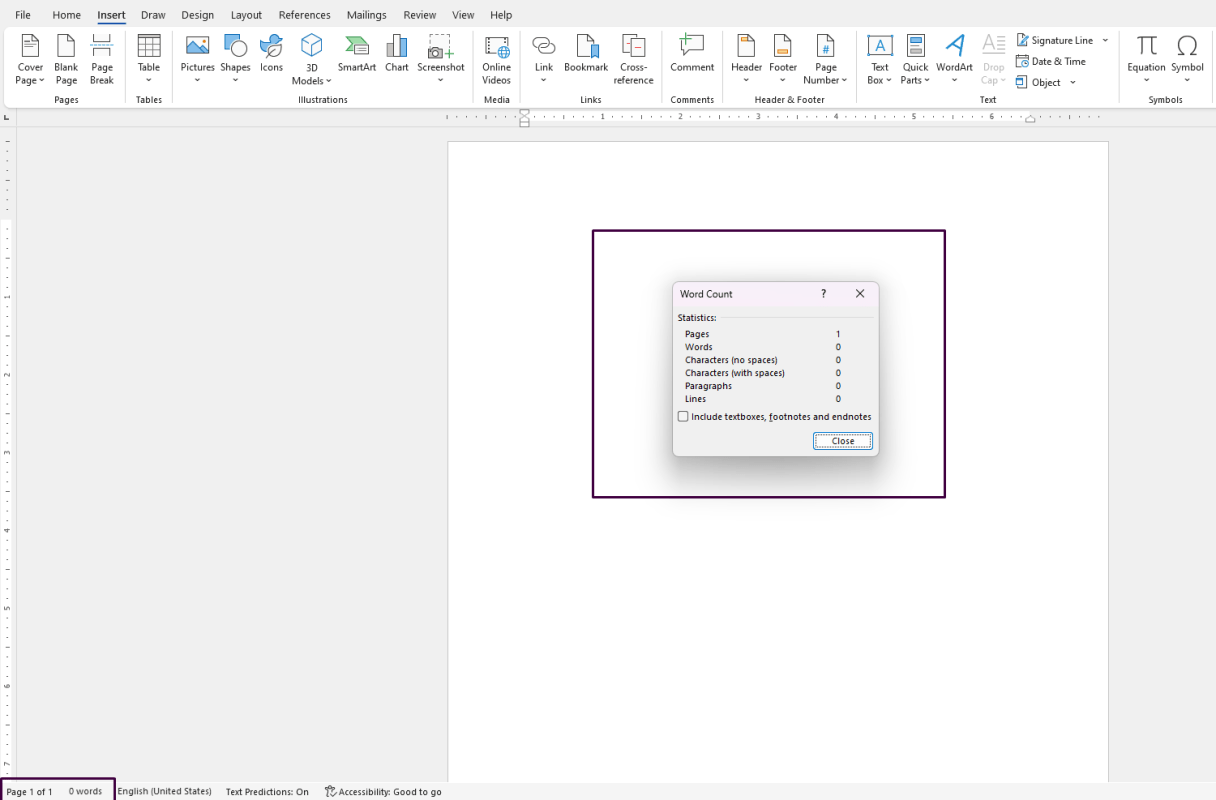
Step 3: Access Document Properties
- Open Properties:
- Click on the
Filetab to open the Backstage view. - Click on
Infoto see basic document properties. - Click
Propertiesand selectAdvanced Propertiesfor more detailed information.
- Click on the
- Statistics Tab:
- In the Advanced Properties dialog box, you can click on the
Statisticstab to review even more detailed metrics, such as:- Total editing time
- Date created
- Date last modified
- In the Advanced Properties dialog box, you can click on the
Step 4: Editing Document Statistics
Direct editing of most document statistics is not possible as they are automatically generated by Word. However, you can influence some of these statistics through your document interaction:
- Word and Character Count:
- Edit the content of your document to see changes in these metrics.
- Adding or removing text, spacing, and formatting directly affects the word and character counts.
- Editing Time:
- Word calculates editing time based on the duration the document is open and active. Be mindful that leaving a document open might inflate this statistic.
Step 5: Check Readability Statistics
- Enable Readability Statistics:
- Click on the
Filetab and selectOptionsto open the Word Options dialog box. - Select the
Proofingcategory from the left-hand side. - Ensure the
Check grammar with spellingoption is checked. - Check the box
Show readability statistics.
- Click on the
- Run Spelling and Grammar Check:
- Go back to your document.
- Press
F7or click on theReviewtab and selectSpelling & Grammar. - After the check completes, Word will display readability statistics, including:
- Flesch Reading Ease score
- Flesch-Kincaid Grade Level
- Passive sentences percentage
Practical Tips for Managing Document Statistics
- Monitor Consistently: Regularly check your document statistics to ensure you stay within any required guidelines.
- Use for Editing: Use readability scores and other statistics to guide your editing for clarity and conciseness.
- Custom Macros: For more advanced users, consider using VBA (Visual Basic for Applications) to create custom macros that automatically extract and report statistics.
Get your genuine Office Keys today and enjoy lifetime access to the full suite of Microsoft Office tools at unbeatable prices.

