Office Blog
How do you Merge Multiple Word Documents into one?
Merge multiple Word documents into one and simplify your document management and help present information cohesively. Follow these detailed steps to merge your Word documents effectively.
Step 1: Open the Primary Document
Command:
- Launch Microsoft Word on your computer.
- Open the primary document where you want to merge other documents by clicking
File>Openand selecting your file.
Step 2: Position the Cursor
Command:
- Place your cursor at the point in the document where you want to insert the additional files.
- Click at the specific location to ensure the content is added in the right spot.
Step 3: Insert Additional Documents
Command:
- Navigate to the
Inserttab on the top menu. - Click
Objectin the Text group, a dropdown menu will appear. - Select
Text from File....
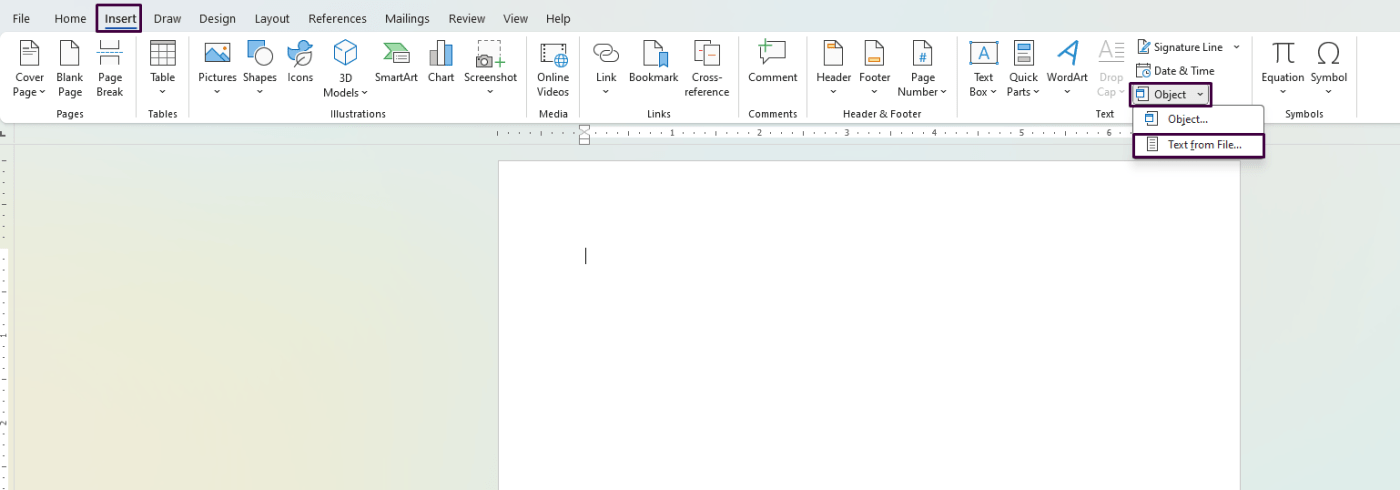
Step 4: Choose Files to Merge
Command:
- A file explorer window will pop up. Browse to the location where your other Word documents are saved.
- Select the documents you want to merge. Hold the
Ctrlkey to select multiple files. - Click
Insertto merge the selected documents into the primary document.
Step 5: Adjust Formatting
Command:
- The inserted documents may disrupt the existing formatting.
- Scroll through the merged document to identify any formatting inconsistencies.
- Use the
Stylespane and other formatting tools in theHometab to resolve any formatting issues.
Step 6: Save the Merged Document
Command:
- Click
Filein the top-left corner. - Select
Save Asto save a new version of your document. Choose a different name to differentiate from the original. - Choose your save location and click
Save.
Step 7: Review the Merged Document
Command:
- Go through the merged document to ensure all content is properly included and formatted.
- Make any necessary edits to smooth out transitions between the merged sections.
Step 8: Finalize and Secure the Document
Command:
- Once satisfied with the merged document, you may want to clean the metadata for privacy (optional).
- Refer to our guide on “How to Remove Metadata from a Word Document” for detailed steps.
Unlock the full potential of your productivity suite by purchasing genuine Microsoft Office keys directly from our website at competitive prices.

