Office Blog, PowerPoint Blog
How do you add Bookmarks to a Video in PowerPoint?
Adding bookmarks to a video in PowerPoint can help you navigate specific sections quickly, making your presentations more interactive and engaging. Here’s a step-by-step guide on how to do this effectively.
Step 1: Open Your Presentation
Command:
- Launch PowerPoint and open the presentation that contains the video you want to bookmark.
- Navigate to the slide that has the video.
Step 2: Insert or Select the Video
Command:
- If you haven’t already inserted the video, go to the Insert tab in the Ribbon.
- Click on Video and select either Video on My PC or Online Video, then locate and insert your video.
- If the video is already on the slide, click on it to select it.
Step 3: Play the Video
Command:
- Click the Play button on the video to start it.
- Watch the video and determine the points where you want to add bookmarks for easy navigation.
Step 4: Pause the Video at Desired Points
Command:
- When you reach a point in the video where you want to add a bookmark, click the Pause button.
- Take note of the timestamp (e.g., 1:30 for one minute and thirty seconds).
Step 5: Open the Video Tools Playback Tab
Command:
- With the video still selected, go to the Video Tools section that appears in the Ribbon.
- Click on the Playback tab.
Step 6: Add a Bookmark
Command:
- In the Playback tab, look for the Bookmarks group.
- Click on Add Bookmark. This will create a bookmark at the current playback position of the video.
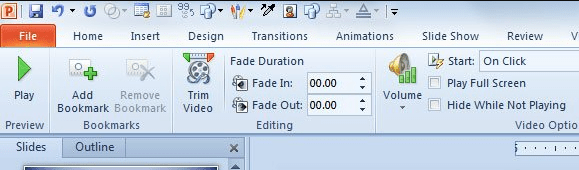
Step 7: Repeat for Additional Bookmarks
Command:
- Continue to play the video, pausing at each point where you want to add a bookmark.
- Repeat the process of adding bookmarks for as many points as you need.
Step 8: Test the Bookmarks
Command:
- To test the bookmarks, go back to the video and play it.
- You can navigate to a specific bookmark by clicking on the Bookmarks button (it looks like a ribbon) in the Playback tab and selecting the desired bookmark from the list.
Get your genuine Office keys at unbeatable prices and elevate your productivity with essential tools for work and home!

