Windows Blog
How do I set up Parental Controls in Windows 10 Home?
Setting up parental controls in Windows 10 Home is an effective way to help protect your children while they use their devices. Microsoft provides several built-in features that allow you to manage and monitor your child’s online activities, set screen time limits, and restrict access to certain apps and games. In this blog post, we’ll guide you step-by-step on how to set up parental controls in Windows 10 Home.
Step 1: Create a Microsoft Account for Your Child
To set up parental controls, your child needs their own Microsoft account. Here’s how to create one:
- Open Settings: Click on the Start menu and select Settings (the gear icon).
- Accounts: In the Settings window, click on Accounts.
- Family & other users: On the left pane, select Family & other users.
- Add a Family Member: Click on Add a family member.
- Select “Add a Child”: Choose the option to add a child.
- Create an Account: Follow the prompts to create a Microsoft account for your child, or enter their existing email if they already have one.
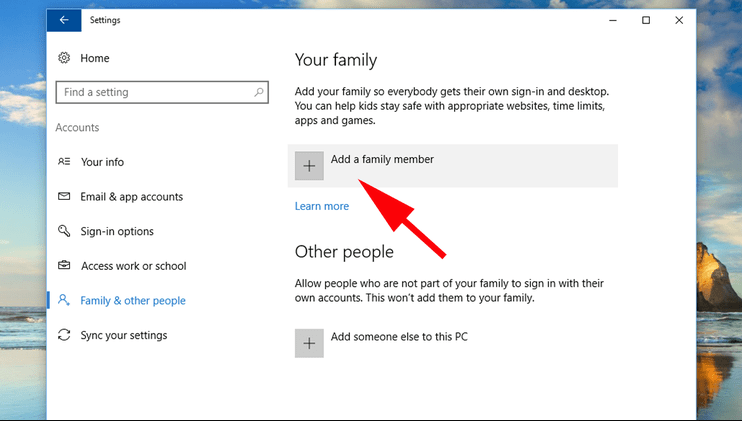
Step 2: Sign In to Your Microsoft Account
Make sure you are signed in with your Microsoft account. This account will allow you to manage parental controls.
- Open Settings: Go to Settings again from the Start menu.
- Accounts: Click on Accounts.
- Your Info: Ensure you are logged in with your Microsoft account under the Your Info section.
Step 3: Access Family Safety Settings
- Open Family Safety: Visit the Microsoft Family Safety website in your web browser.
- Sign In: If prompted, sign in with your Microsoft account.
- Select Family Members: Click on your child’s account under the Your Family section.
Step 4: Set Up Screen Time Limits
- Screen Time: In your child’s account settings, look for the Screen time option.
- Customize Limits: Here, you can set specific time limits for weekdays and weekends. Adjust the sliders to define the hours your child can use the device.
Step 5: Manage App and Game Restrictions
- Apps and Games: Find the Apps and games section in your child’s account settings.
- Set Age Limits: You can choose to block or allow certain apps and games based on age ratings. Adjust the settings to ensure only age-appropriate content is accessible.
Step 6: Monitor Activity Reports
- Activity Reports: Go to the Activity section for your child’s account.
- Review Activity: You’ll find detailed reports of your child’s activity, including the apps used and the amount of time spent on each. This helps you keep track of their usage patterns.
Step 7: Set Web Filtering
- Web Filtering: Navigate to the Web browsing section.
- Block Inappropriate Websites: You can enable filters to block adult content and specify which websites your child can or cannot access. Make sure to customize this based on your preferences.
Step 8: Enable Email Notifications
- Email Alerts: In the Family Safety settings, look for the option to receive email alerts.
- Customize Notifications: You can opt to receive notifications regarding your child’s activity, including usage reports and alerts if they attempt to access restricted content.
Unlock your device with a genuine Windows 10 Home key at an unbeatable price—experience premium features without breaking the bank!

