Windows Blog
How do I Set Default Apps in Windows 10 Home?
Setting default apps in Windows 10 Home allows you to customize your experience by choosing which programs to use for specific file types, links, and protocols. This guide will walk you through the steps to set your preferred default applications.
Step 1: Open Settings
- Click on the Start menu (the Windows icon) located at the bottom-left corner of your screen.
- Select the Settings gear icon from the menu that appears.
Step 2: Navigate to Apps
- In the Settings window, click on Apps.
- This will take you to a menu where you can manage your installed applications.
Step 3: Access Default Apps
- In the left sidebar, click on Default apps.
- Here, you will see a list of categories where you can set default applications, including Email, Maps, Music player, Photo viewer, Video player, and Web browser.
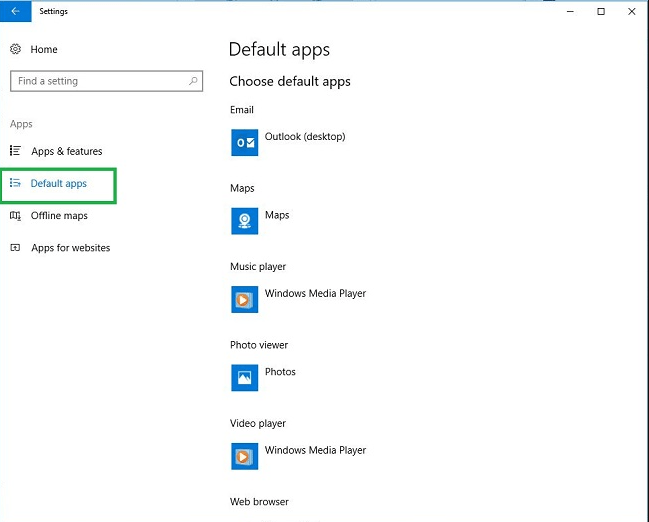
Step 4: Set Default Apps
- To change a default app, click on the current app listed under each category. For example, click on the current web browser if you want to change it.
- A list of available apps will pop up. Select your preferred app from the list. If the app you want is not listed, ensure it is installed on your computer.
Step 5: Choose Default by File Type or Protocol
- Scroll down on the Default apps page and click on the link that says Choose default apps by file type.
- This will show you a list of file types and their currently assigned apps. Click on the app next to the file type you want to change, and select your desired application from the list.
Step 6: Set Protocol Defaults
- Similarly, you can also set defaults by protocol. Click on the Choose default apps by protocol link.
- Find the protocol (like HTTP or FTP) you want to change and select your preferred app from the dropdown menu.
Step 7: Review Your Settings
- After setting your default apps, take a moment to review your selections to ensure they are correct.
- You can return to the Default apps page at any time to make additional changes.
Step 8: Close Settings
- Once you’ve finished setting your default apps, you can close the Settings window.
- Your changes will be saved automatically, and the next time you open a file or link of that type, it will open in the app you selected.
Get your Windows 10 Home Key at an unbeatable price today and enjoy a seamless computing experience!

