Windows Blog
How do I Personalize my Desktop in Windows 10 Home?
How do I Personalize my Desktop in Windows 10 Home? If this is your question, you’ve come to the right place to learn how to make your desktop uniquely yours. Personalizing your desktop in Windows 10 Home allows you to create a workspace that reflects your style and enhances your productivity. Here’s a step-by-step guide to help you customize your desktop effectively.
Step 1: Access Desktop Background Settings
- Right-click on the Desktop: Find an empty area on your desktop and right-click to bring up a context menu.
- Select Personalize: From the menu, click on “Personalize” to open the personalization settings.
Step 2: Change Your Desktop Background
- Choose Background: In the Personalization window, select the “Background” option from the left sidebar.
- Select a Background Type: Choose between “Picture,” “Solid color,” or “Slideshow.”
- For Picture: Click “Browse” to select an image from your files.
- For Solid Color: Click the color box to choose a color from the palette.
- For Slideshow: Select a folder with images and set the interval for how often they change.
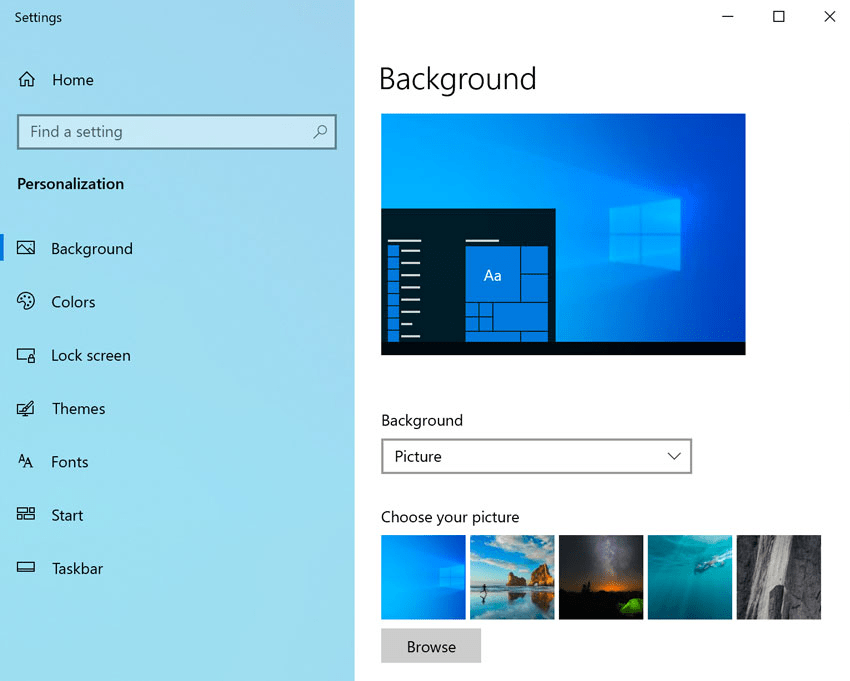
Step 3: Adjust Color Settings
- Choose Colors: From the Personalization window, select “Colors” from the left sidebar.
- Pick Your Accent Color: You can choose a color that complements your background. Enable “Show accent color on the following surfaces” to apply it to Start, taskbar, and other areas.
Step 4: Customize Taskbar and Start Menu
- Select Taskbar: In the Personalization settings, click on “Taskbar” from the left sidebar.
- Choose Taskbar Options: Here you can adjust the color, size, and position of your taskbar. Enable or disable features like “Lock the taskbar” or “Automatically hide the taskbar.”
Step 5: Organize Desktop Icons
- Right-click on the Desktop: Again, right-click on the desktop.
- Select View: From the context menu, hover over “View” to see options for icon size (small, medium, large).
- Show Desktop Icons: If you want to see common icons like “This PC,” “Recycle Bin,” etc., click on “Show desktop icons” to enable them.
Step 6: Change Icon Appearance
- Right-click on Desktop: Right-click on the desktop and select “Personalize” again.
- Go to Themes: Click on “Themes” in the left sidebar.
- Select Desktop icon settings: Under “Related Settings,” click “Desktop icon settings.”
- Choose Icons: Here, you can check or uncheck the icons you want to display on your desktop. Click “OK” to save.
Step 7: Use Themes
- Explore Themes: In the Personalization settings, click on “Themes.”
- Select a Theme: You can choose from pre-installed themes or click “Get more themes in Microsoft Store” to download new themes that suit your style.
Step 8: Set Up Widgets (Optional)
- Right-click on the Taskbar: Right-click on the taskbar and select “Taskbar settings.”
- Enable Widgets: Turn on the toggle for “Widgets” to have quick access to news, weather, and other personalized content.
Get your Windows 10 Home Key at an unbeatable price today and enjoy a seamless computing experience!

