Office Blog
How can you use PowerPoint for Virtual Meetings?
PowerPoint can be an effective tool for virtual meetings, but only if you use it correctly. Follow these steps to make sure your presentations are as engaging and informative as possible.
Step 1: Design an Impactful Presentation
Command:
- Open PowerPoint and start a new presentation or adjust an existing one.
- Keep slides concise with key points or visuals instead of large blocks of text.
- Use high-quality images, charts, and graphics to support your points.
- Choose a consistent color scheme and font style for a professional look.
Step 2: Set Up Necessary Equipment and Software
Command:
- Ensure you have a reliable internet connection.
- Check and update your video conferencing software, such as Zoom, Microsoft Teams, or Google Meet.
- Test your microphone and camera to ensure good quality audio and video.
Step 3: Integrate Audio and Video Elements
Command:
- To insert video, go to the
Inserttab, clickVideo, then chooseOnline VideoorVideo on My PC. - For audio, select
Audiounder theInserttab, then chooseAudio on My PCorRecord Audio. - Test playback to ensure smooth integration of multimedia elements.
Step 4: Practice Presenting in Slide Show Mode
Command:
- Click the
Slide Showtab and selectFrom Beginningto start presenting. - Use the
Rehearse Timingsfeature to practice pacing your presentation. - Review any animations or transitions for smoothness and timing.
Step 5: Share Your Screen in the Virtual Meeting
Command:
- Join your virtual meeting platform.
- Locate the
Share ScreenorPresent Nowbutton (the name may vary). - Select your PowerPoint window or your entire screen if preferred.
- Start your presentation in slide show mode by pressing
F5or selectingFrom Beginning.
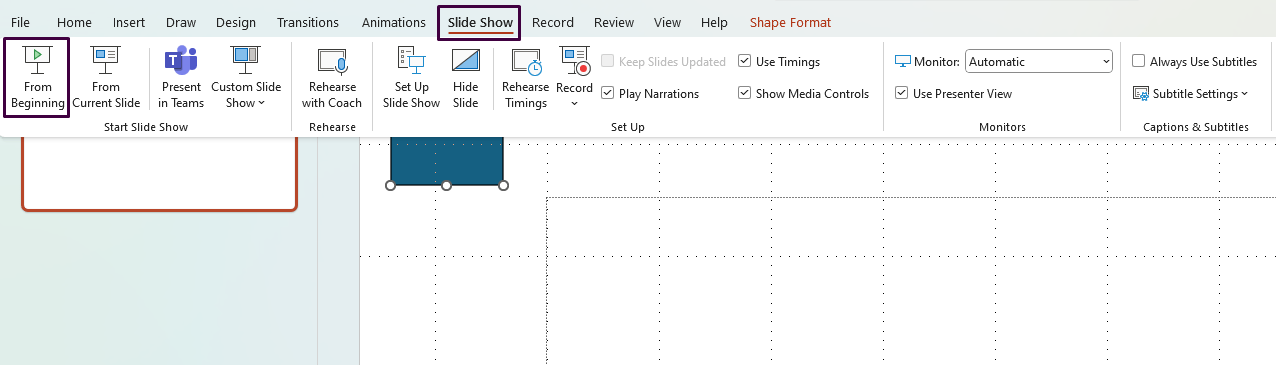
Step 6: Engage Your Audience
Command:
- Pause for questions after key slides to engage attendees.
- Use PowerPoint’s annotation tools (highlight, pen, laser pointer) by right-clicking during your presentation and selecting
Pointer Options. - Create interactive polls or Q&A sessions using integrated tools in your video conferencing software.
Step 7: Monitor Audience Reactions and Feedback
Command:
- Keep an eye on video thumbnails or participant feedback panels if available.
- Adapt your presentation in real-time based on audience cues or feedback.
Step 8: Conclude and Follow Up
Command:
- End the presentation with a summary slide that recaps essential points.
- Allow time for final questions and establish follow-up actions or meetings.
- Share presentation files or additional resources via email or cloud services.
Unlock the full potential of your productivity suite with our unbeatable prices on the cheapest Office keys available!

