Office Blog
How can you use PowerPoint for Educational Purposes?
PowerPoint is a versatile tool that can transform the way you deliver educational content. This step-by-step guide will help you leverage PowerPoint for educational purposes.
Step 1: Open PowerPoint and Create a New Presentation
Command:
- Open PowerPoint on your computer.
- Select
Newand thenBlank Presentation.
Step 2: Choose an Educational Template
Command:
- Click on the
Filetab. - Select
Newand type “education” in the search bar to find relevant templates. - Choose a template that suits your topic and click
Create.
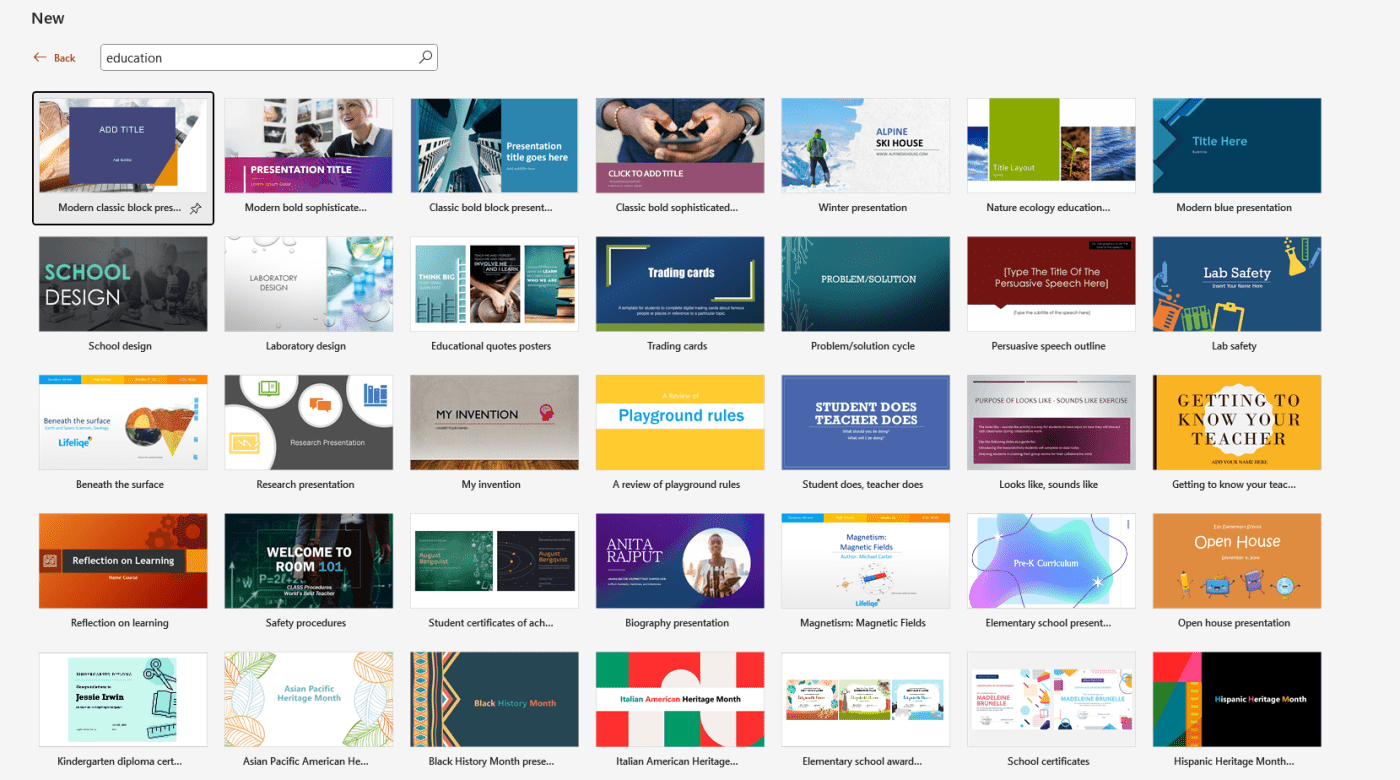
Step 3: Plan Your Content
Command:
- Outline the key points you want to cover.
- Break down the content into sections; each section will become a slide or a series of slides.
Step 4: Create a Title Slide
Command:
- Click on the first slide if using a template or
New Slide->Title Slideif starting from scratch. - Enter a catchy title and subtitle for your lesson or lecture.
Step 5: Add New Slides for Each Section
Command:
- Click on
Hometab and thenNew Slide. - Choose a slide layout that best fits the content you’re adding (e.g., Title and Content, Two Content).
Step 6: Incorporate Text and Lists
Command:
- Click in the text box to add content.
- Use bullet points for lists and key points to keep information clear and concise.
- Format text using options in the
Hometab (font type, size, and color).
Step 7: Insert Images and Graphics
Command:
- Click on the
Inserttab. - Select
Picturesto add images from your computer orOnline Picturesto find images from the web. - Resize and position images using the corner handles.
Step 8: Embed Videos and Audio
Command:
- Click on the
Inserttab. - Select
VideoorAudioand choose the relevant option (On My PC...orOnline Video). - Insert and resize the media as needed.
Step 9: Add Animations and Transitions
Command:
- Click on the
Animationstab. - Select the object (text, image, etc.) to animate and choose an animation style from the gallery.
- Click on the
Transitionstab and select a transition effect for slide changes.
Step 10: Use Hyperlinks for Interactive Content
Command:
- Highlight the text or object you want to convert into a hyperlink.
- Right-click and select
Linkor navigate to theInserttab and clickHyperlink. - Enter the URL or select a slide to link to for interactive navigation.
Step 11: Utilize SmartArt Graphics
Command:
- Click on the
Inserttab. - Select
SmartArtand choose a graphic that visually represents your information (e.g., processes, hierarchies). - Enter and format your text within the SmartArt graphic.
Step 12: Review and Finalize Your Presentation
Command:
- Click on the
Reviewtab. - Use the
Spelling&GrammarandThesaurusfunctions to correct any errors. - Ensure all media files, links, and transitions work as expected.
Step 13: Rehearse with Presenter View
Command:
- Click on the
Slide Showtab. - Select
From Beginningand usePresenter Viewfor additional notes and controls during your presentation.
Step 14: Save and Export Your Presentation
Command:
- Click the
Filetab and selectSave As. - Choose a location, name your file, and save it in your desired format (e.g., .pptx, .pdf).
- For sharing, click on
File>Exportand selectCreate a VideoorPackage Presentation for CD.
Unlock the full potential of your productivity suite by purchasing genuine Microsoft Office keys directly from our website at competitive prices.

