Windows Blog
How can you check System Logs in Windows?
System logs are invaluable tools for diagnosing problems and understanding the overall health of your Windows operating system. They provide detailed records of events, including hardware and software failures, system errors, and security warnings. Here’s a comprehensive guide on how to access and interpret system logs in Windows.
What Are System Logs?
System logs are records created by the operating system and installed applications that document events occurring on your computer. These logs are crucial for troubleshooting issues, auditing system activities, and monitoring system performance.
How to Access System Logs
You can access system logs in Windows using the Event Viewer, a built-in utility that displays detailed information about significant events on your computer. Here’s how to do it:
- Open Event Viewer:
- Press
Windows + Rto open the Run dialog. - Type
eventvwr.mscand press Enter. Alternatively, you can search for “Event Viewer” in the Start menu.
- Press
- Navigate the Event Viewer:
- Once Event Viewer opens, you will see a tree structure on the left panel. The main sections include:
- Windows Logs: This contains logs for Application, Security, Setup, System, and Forwarded Events.
- Applications and Services Logs: These logs are specific to certain applications and system components.
- Once Event Viewer opens, you will see a tree structure on the left panel. The main sections include:
- Viewing Logs:
- Click on Windows Logs to expand it.
- Select System to view system-related events.
- Click on Application to view events logged by applications.
- Double-click any event to view its details. This window provides information such as the Event ID, source, and description, which can help in diagnosing issues.
- Filtering Logs:
- To make it easier to find specific events, you can use the Filter Current Log option on the right pane. Here, you can filter events by level (Information, Warning, Error, Critical) or by specific event sources.
- Saving Logs:
- If you need to share or analyze logs later, you can save them. Right-click the log you want to export, select Save All Events As, and choose the format (EVTX, XML, TXT).
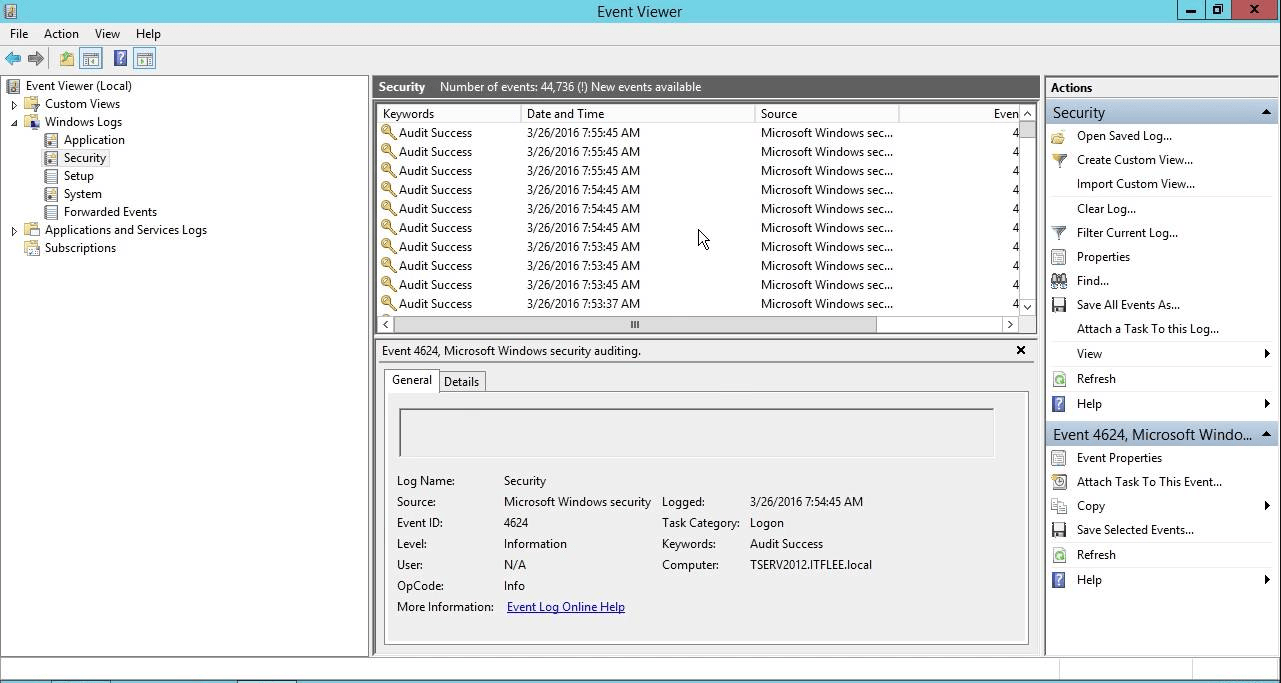
Understanding the Logs
When reviewing logs, pay attention to the following:
- Event ID: A unique identifier for the event, which can help you find more information online.
- Level: Indicates the severity of the event (Information, Warning, Error, Critical).
- Source: The application or system component that generated the event.
- Description: A detailed explanation of the event, including possible solutions for errors.
Common Logs to Check
- System Log: Contains entries related to system hardware and services. Useful for diagnosing system crashes or driver issues.
- Application Log: Records events from applications running on your system. Helpful for troubleshooting software problems.
- Security Log: Contains records of security-related events, such as logon attempts and resource access.
Get the best deals on cheap Windows keys and unlock your system’s full potential without breaking the bank!

