Office Blog
Formatting Tips for Academic Writing in Microsoft Word
Academic writing requires precision, clarity, and adherence to specific formatting guidelines. Microsoft Word offers powerful tools that can help streamline the process and ensure your document meets academic standards. Here are some essential tips to help you effectively format your academic papers.
1. Set the Right Margins
Academic documents typically require one-inch margins on all sides. To adjust margins, go to:
- Layout > Margins
Choose “Normal” for one-inch margins, or customize them as needed.
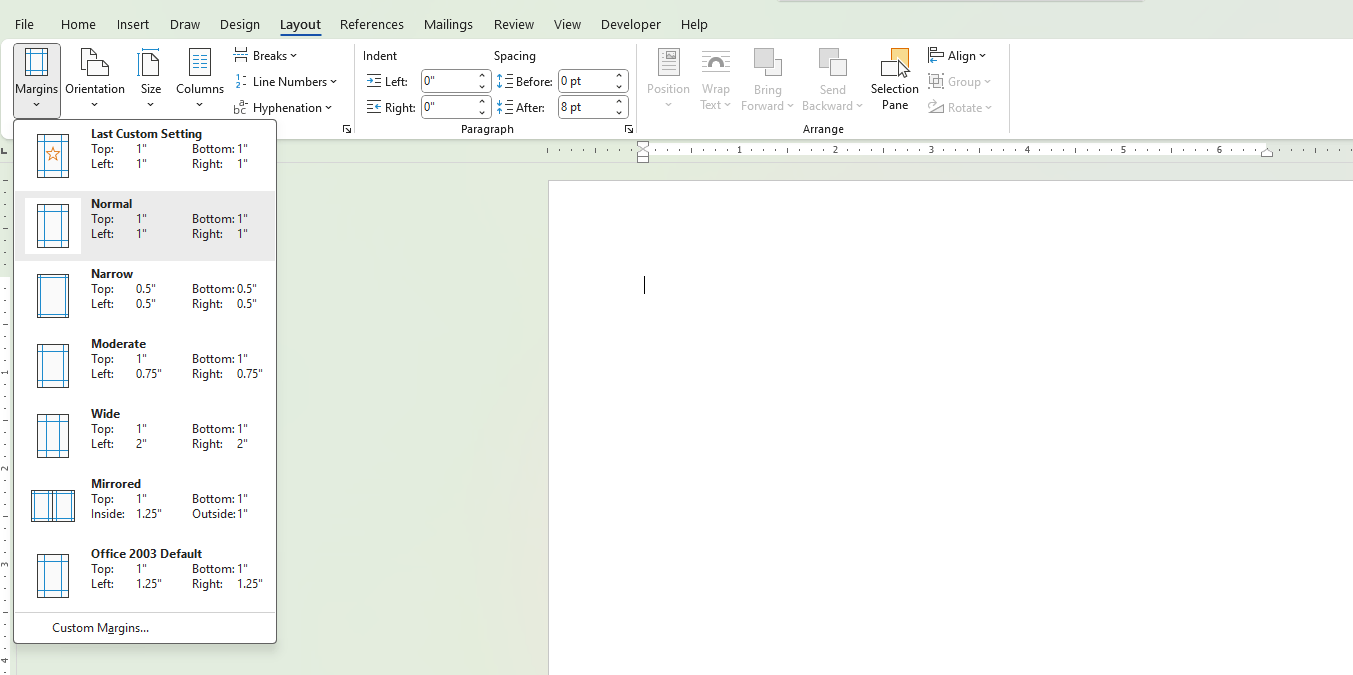
2. Choose a Professional Font
Most academic styles, like APA or MLA, recommend fonts such as Times New Roman, Calibri, or Arial, typically sized at 12 points. Adjust the font under:
- Home > Font
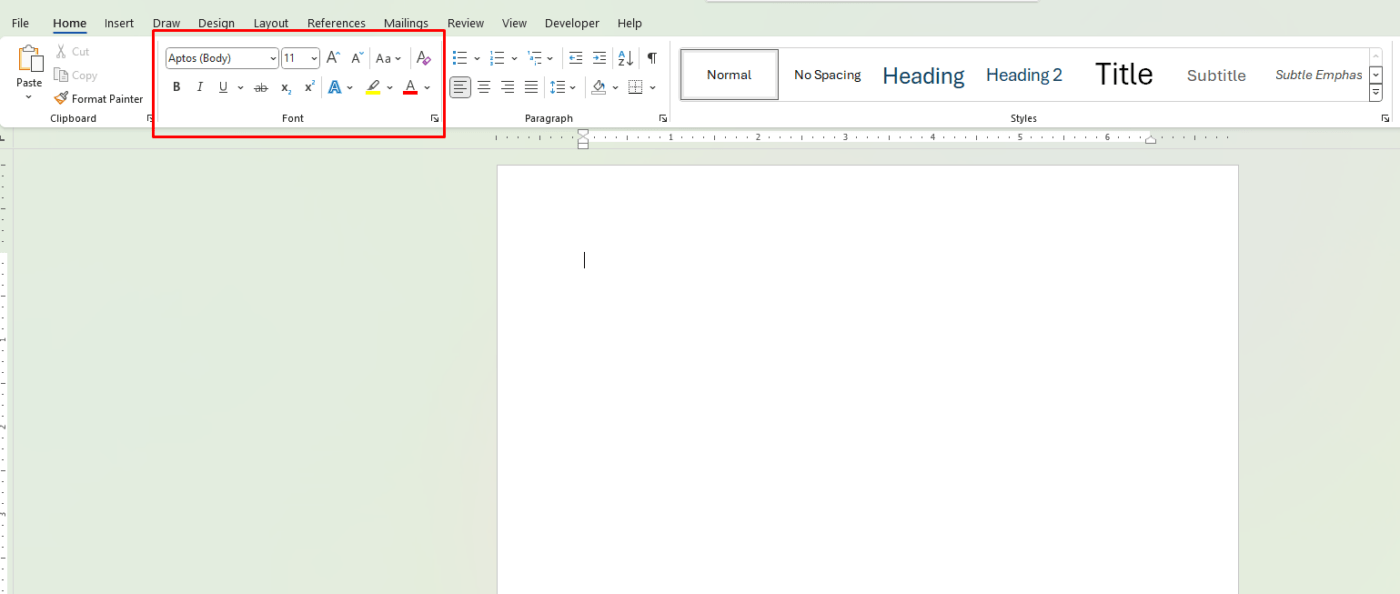
3. Utilize Styles for Consistent Headings
Formatting headings manually can be time-consuming and error-prone. Use Word’s built-in styles:
- Home > Styles
Select Heading 1, Heading 2, etc., to format sections uniformly.
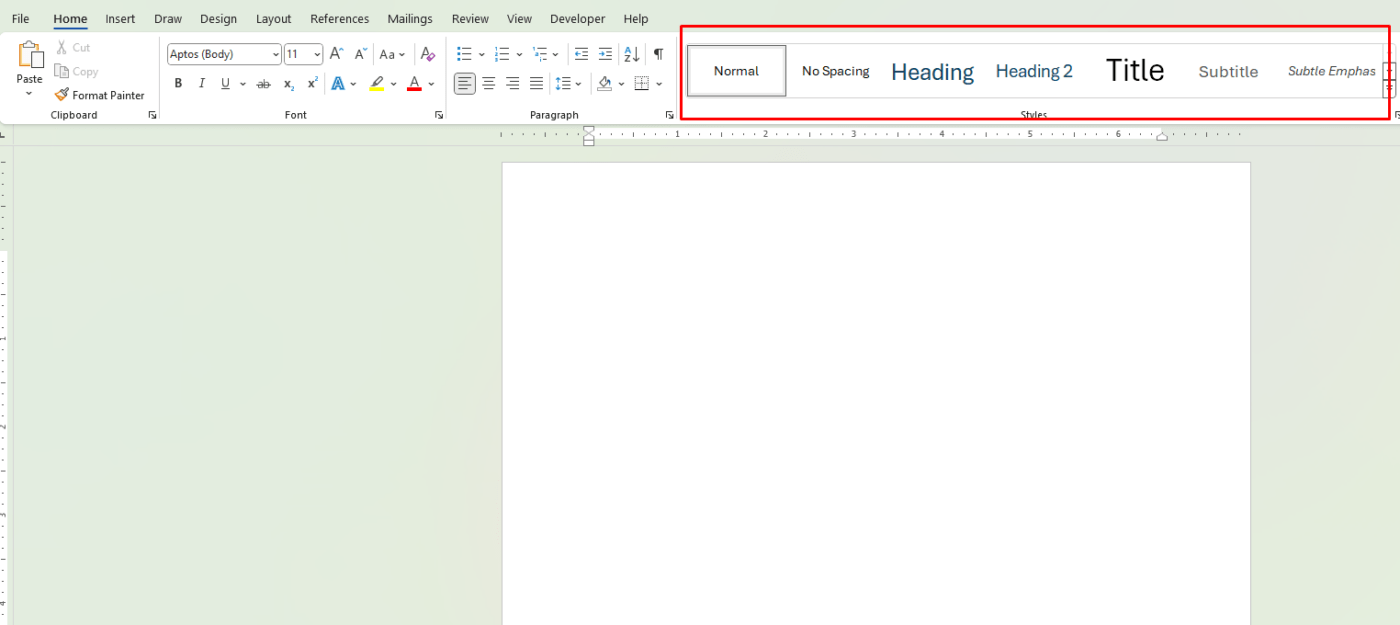
4. Insert a Proper Header and Footer
Academic papers often require page numbers or author details in headers/footers. Add these elements via:
- Insert > Header or Footer
Choose the design that fits your requirements and add page numbers from the same tab.
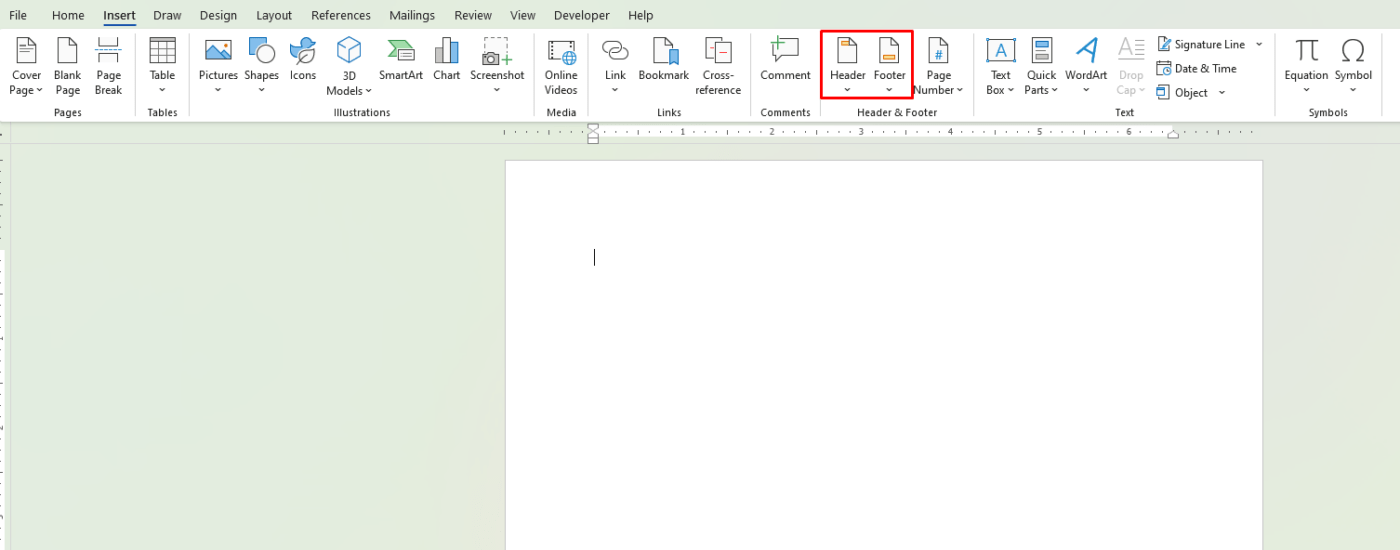
5. Create a Title Page
For papers needing a title page, use Word’s alignment tools to center your text. Add your name, institution, course details, and date in the format specified by your style guide.
6. Use Paragraph and Line Spacing
Most academic papers require double-spacing. To adjust spacing:
- Highlight your text and go to Home > Line and Paragraph Spacing
Select “2.0” for double spacing.
7. Add Citations and Bibliography
Microsoft Word’s References tab simplifies managing citations:
- References > Insert Citation
Choose your style (APA, MLA, Chicago, etc.), and Word will handle the formatting for you. To compile sources into a bibliography, use References > Bibliography.
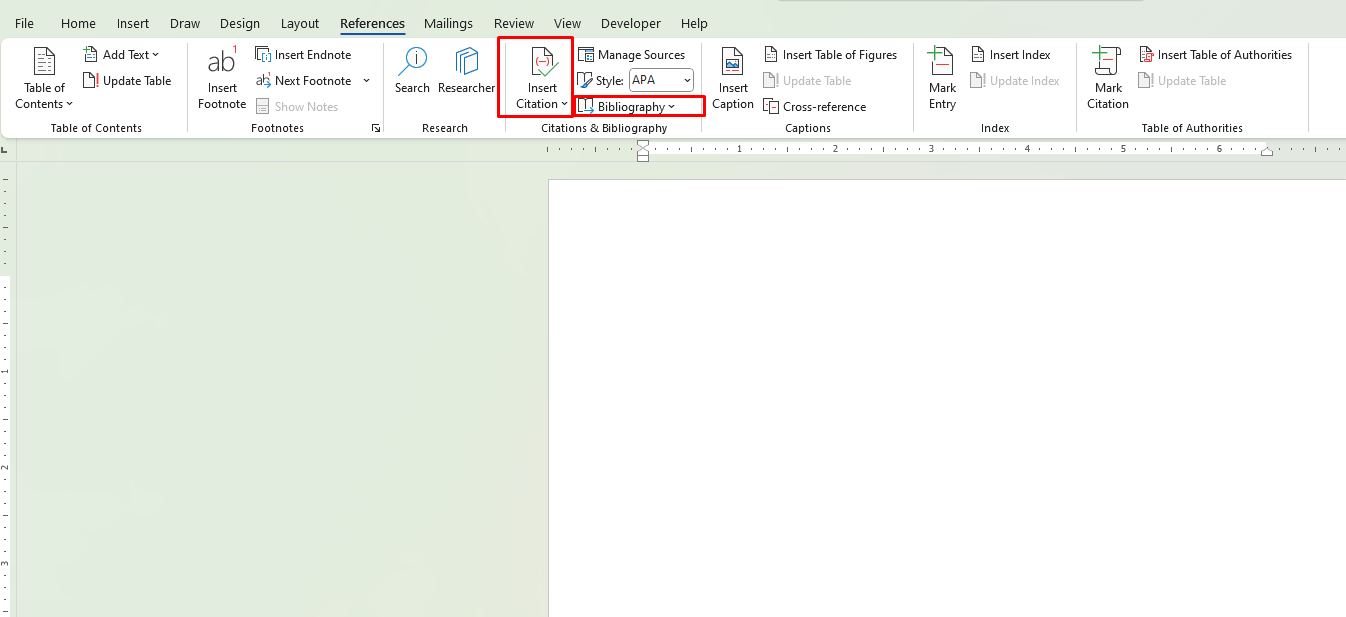
8. Leverage Footnotes for Additional Notes
Use footnotes to add supplementary information without cluttering the main text:
- References > Insert Footnote
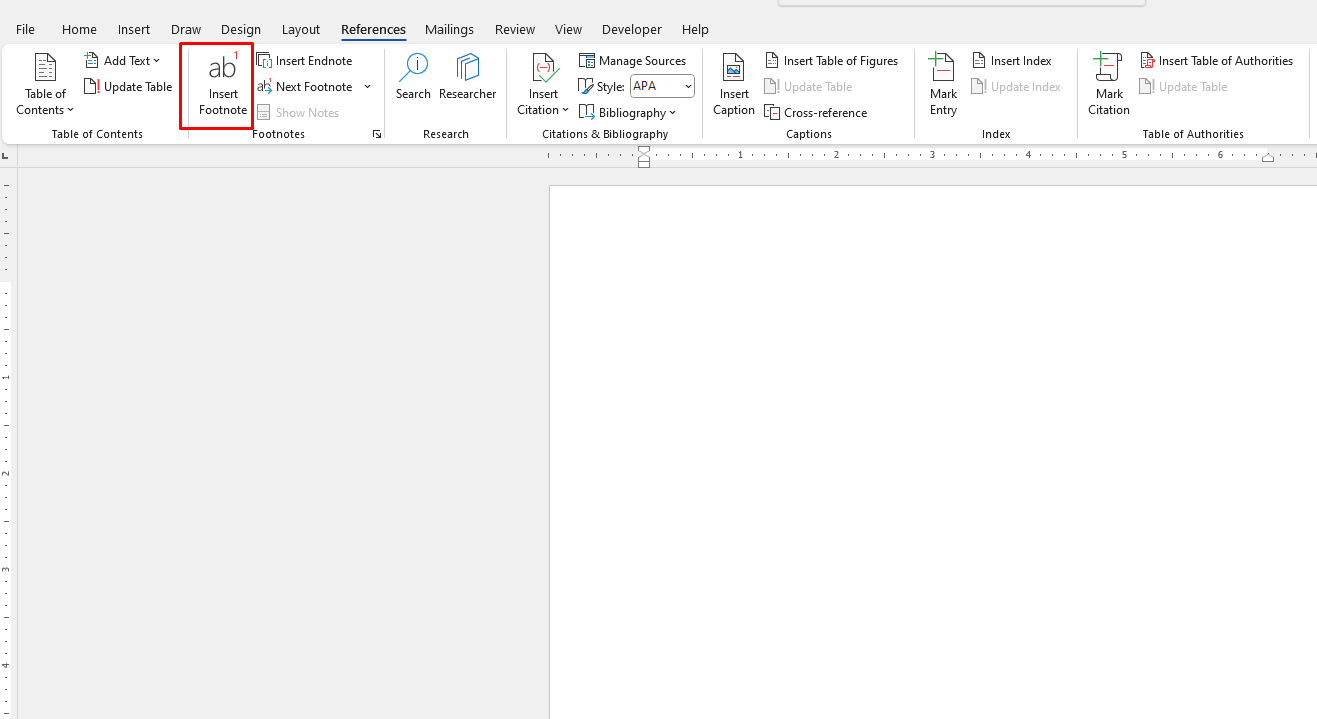
9. Include Table of Contents
For longer papers, a Table of Contents (TOC) improves navigation. To create one:
- Use Heading styles, then go to References > Table of Contents and select a TOC design.
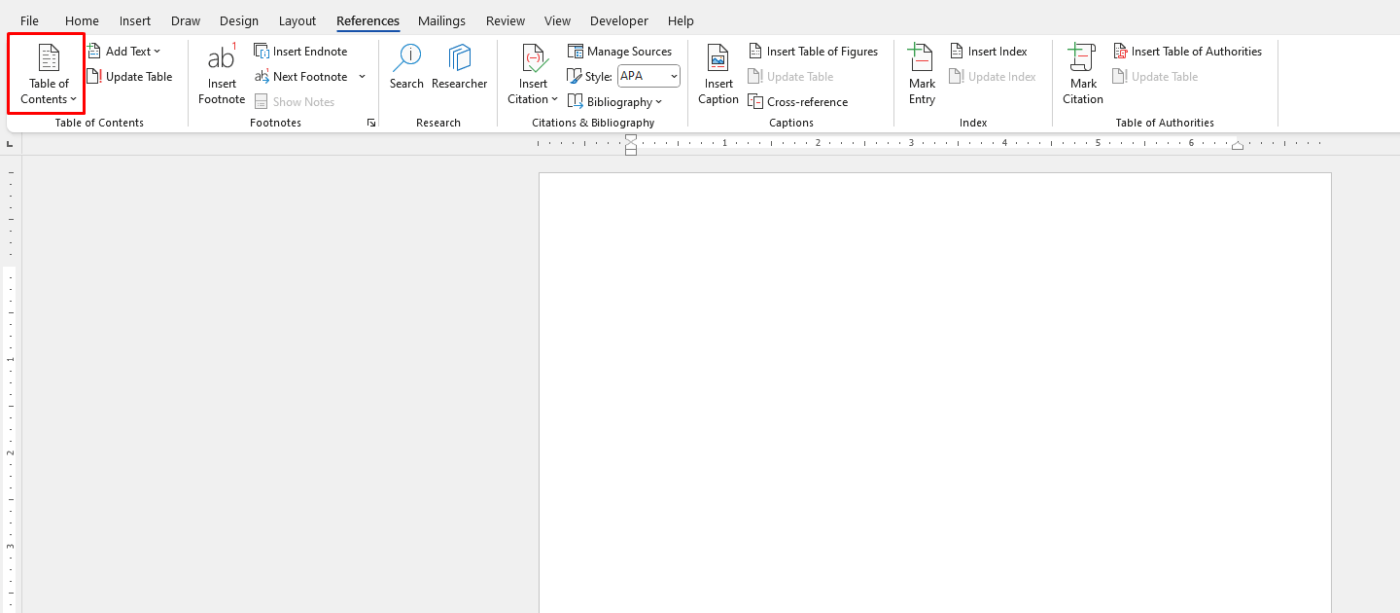
10. Save as a PDF
Once your paper is complete, save it as a PDF to preserve formatting:
- File > Save As > PDF
Get genuine Microsoft Office keys at unbeatable prices—upgrade your productivity today without breaking the bank!

