Windows Blog
Does Windows 11 Pro support Windows Sandbox?
Yes, Windows 11 Pro does support Windows Sandbox, a lightweight virtual environment designed to safely run untrusted applications and files. This feature is especially useful for users who need to test unknown programs or files without risking the integrity of their main system. Here’s a detailed look at Windows Sandbox and how it works in Windows 11 Pro.
What Is Windows Sandbox?
Windows Sandbox is essentially a virtual machine that allows users to run potentially risky software in an isolated environment. When you run an application in the Sandbox, it stays within that isolated environment, so any changes made won’t affect your actual system. Once you close the Sandbox, everything within it is discarded, and it resets to a clean state. This ensures that malware or other harmful programs can’t harm your primary operating system.
Key Benefits of Windows Sandbox in Windows 11 Pro
- Security: Safely run untrusted apps without affecting your system.
- Isolation: Sandbox is separate from your main OS, preventing any cross-contamination.
- Performance: Lightweight and easy to use without requiring heavy hardware resources.
- No Setup Required: Windows Sandbox comes pre-configured, so you don’t need to manually set up a virtual machine.
How to Enable Windows Sandbox in Windows 11 Pro
Here’s how you can enable and use Windows Sandbox:
- Check System Requirements: Windows Sandbox requires the following:
- Windows 11 Pro, Enterprise, or Education edition.
- Hardware virtualization capabilities enabled in the BIOS.
- At least 4GB of RAM and 1GB of free disk space.
- Enable Virtualization: To use Windows Sandbox, hardware virtualization must be enabled. Go to your BIOS/UEFI settings and ensure that “Virtualization” or “Intel VT-x” is turned on.
- Turn on Windows Sandbox:
- Open the Control Panel.
- Select Programs and click on Turn Windows features on or off.
- Scroll down and check the box for Windows Sandbox.
- Click OK and restart your computer.
- Launch Windows Sandbox: Once enabled, you can find Windows Sandbox in the Start Menu. Click it to launch the virtual environment.
- Run Programs in the Sandbox: After launching Windows Sandbox, you can run any untrusted applications or files by simply copying them into the Sandbox window. Test them safely without worrying about damaging your actual system.
- Closing Sandbox: When you’re done testing, simply close the Sandbox window. All files and changes will be erased, returning the Sandbox to its original clean state.
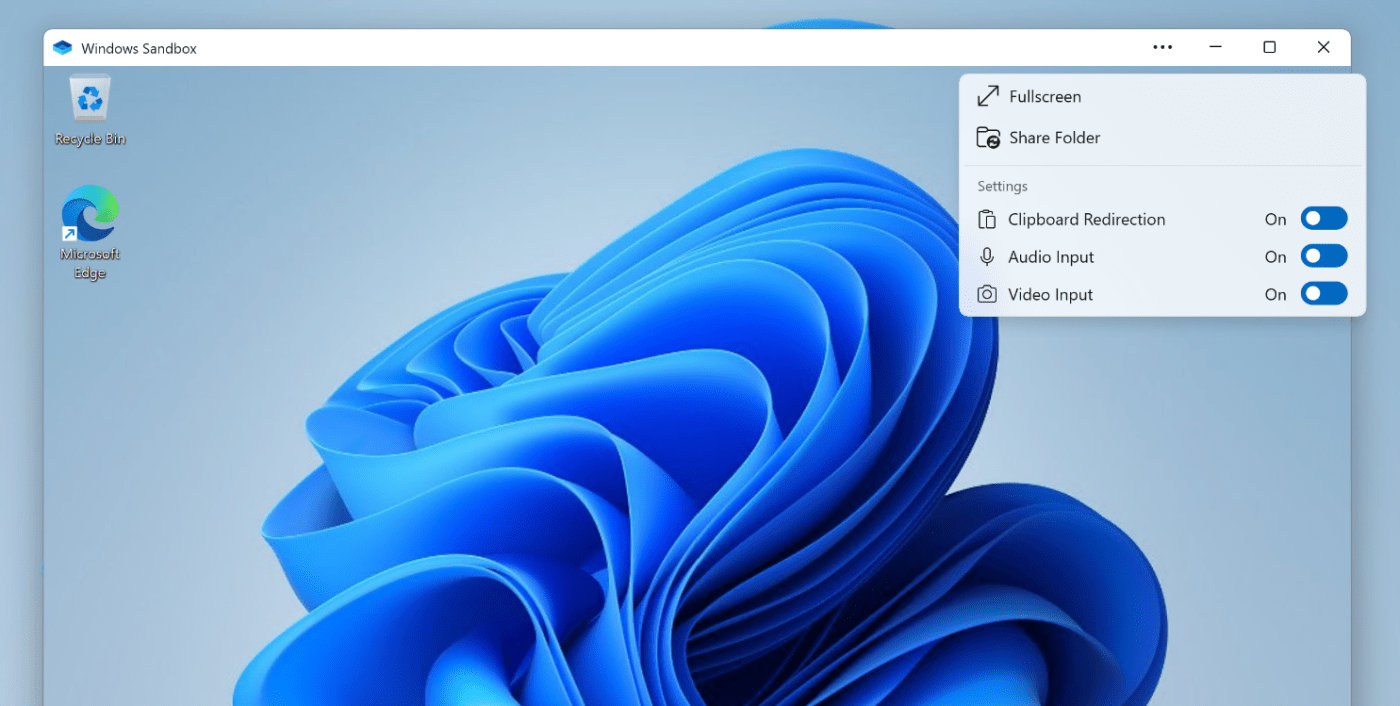
Get your cheap Windows 11 Pro Key today and unlock premium features for business and productivity at the best price!

