Windows Blog
Does Windows 10 Home include OneDrive Integration?
n today’s digital world, cloud storage has become an essential part of our daily computing experience. Microsoft’s OneDrive is one of the most popular cloud storage solutions, allowing users to store, share, and synchronize files across devices seamlessly. If you’re using Windows 10 Home, you might be wondering whether it includes OneDrive integration and how you can make the most of this feature. Let’s explore this topic in detail.
What is OneDrive?
OneDrive is Microsoft’s cloud storage service that provides users with the ability to store files online and access them from various devices, including PCs, tablets, and smartphones. It offers features like file sharing, collaboration, and automatic backup, making it a convenient tool for both personal and professional use.
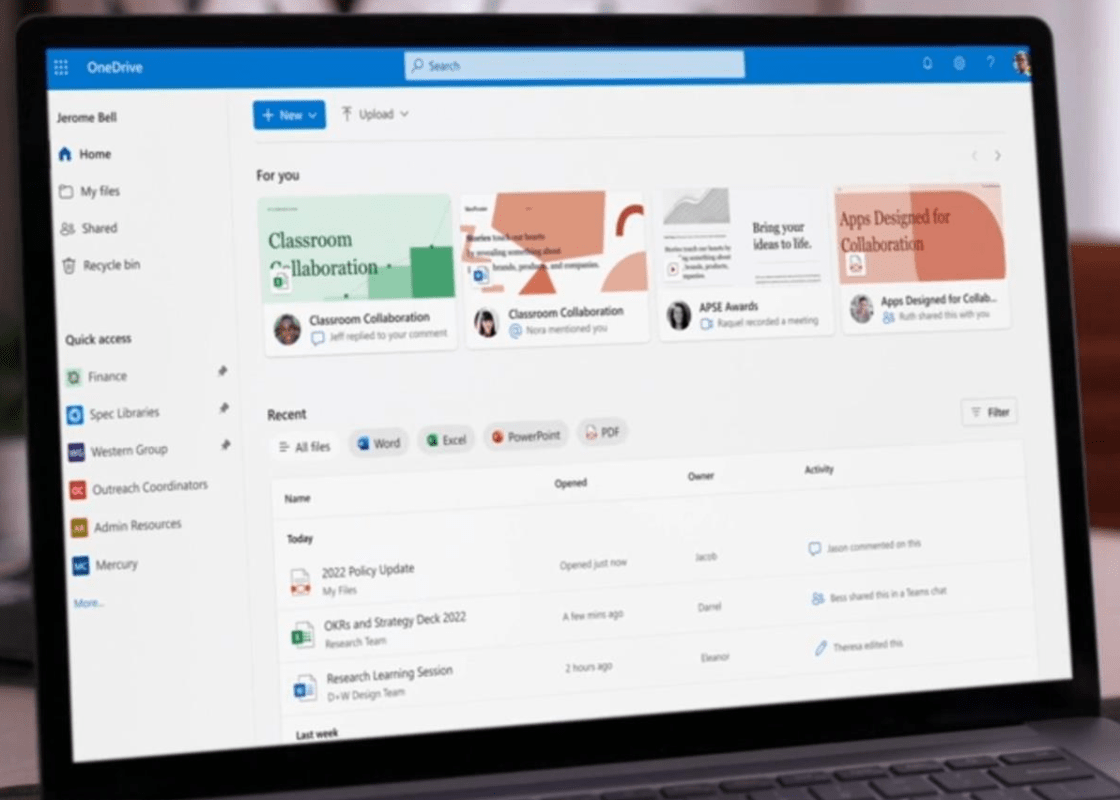
Is OneDrive Integrated into Windows 10 Home?
Yes, Windows 10 Home includes OneDrive integration. Here are some key points regarding its integration:
- Pre-installed App:
- OneDrive is pre-installed on Windows 10 Home devices, meaning you don’t need to download or install it separately. You can find the OneDrive app in the Start menu.
- Automatic Setup:
- During the initial setup of Windows 10 Home, you’ll be prompted to sign in with a Microsoft account. If you don’t have one, you can create it during this process. Signing in automatically links your OneDrive account, making it easier to access your files.
- File Explorer Integration:
- OneDrive is integrated into File Explorer, allowing you to access your OneDrive files alongside your local files. You’ll see a dedicated OneDrive folder in the left-hand sidebar, making navigation straightforward.
- Sync Files:
- OneDrive allows you to synchronize files between your PC and the cloud. By placing files in the OneDrive folder, they are automatically uploaded to your OneDrive account. You can access these files from any device with OneDrive installed or via the OneDrive website.
- Share and Collaborate:
- OneDrive makes it easy to share files and collaborate with others. You can generate shareable links, set permissions, and even collaborate in real-time on documents stored in OneDrive.
- Storage Options:
- Windows 10 Home comes with 5 GB of free OneDrive storage. If you need more space, you can upgrade your storage plan for a monthly fee. Various plans offer additional storage and features tailored to individual or business needs.
How to Get Started with OneDrive on Windows 10 Home
If you’re new to OneDrive, here’s a quick guide to get you started:
- Sign In:
- Click on the OneDrive icon in the system tray (cloud icon) or search for OneDrive in the Start menu.
- Sign in with your Microsoft account or create a new account if you don’t have one.
- Set Up Sync:
- Choose which folders you want to sync to your device. You can select specific folders or sync everything in your OneDrive account.
- Using the OneDrive Folder:
- Open File Explorer and locate the OneDrive folder. You can drag and drop files into this folder to upload them to the cloud.
- Sharing Files:
- Right-click on a file or folder in your OneDrive folder and select “Share” to create a shareable link.
- Accessing Files:
- You can access your OneDrive files from any device with OneDrive installed or through the OneDrive website.
Unlock your device with a genuine Windows 10 Home key at an unbeatable price—experience premium features without breaking the bank!

