Office Blog
Designing Effective Slide Layouts for Your PowerPoint
Creating a compelling PowerPoint presentation involves more than just populating slides with content. The layout of each slide plays a crucial role in delivering your message effectively and engaging your audience. An effective slide layout not only enhances visual appeal but also organizes information logically, making it easier for your audience to absorb and retain key points. In this guide, we’ll explore essential tips for designing effective slide layouts that will elevate your presentations.
1. Understand the Purpose of Each Slide
Before diving into design, it’s essential to define the purpose of each slide. Ask yourself:
- What key message do I want to convey?
- How does this slide fit into the overall narrative?
By understanding the purpose, you can tailor the layout to support that message, whether it’s to inform, persuade, or entertain.
2. Stick to a Consistent Theme
Consistency is key in any presentation. Use a unified theme throughout your slides to create a cohesive look and feel. This includes:
- Color Scheme: Choose a palette that reflects your brand or the tone of your presentation. Limit yourself to three or four complementary colors to avoid overwhelming your audience.
- Fonts: Select two or three fonts that are easy to read. Use one font for headings and another for body text to create a hierarchy.
- Graphics Style: Maintain a consistent style for images, icons, and graphics. This could mean using a specific filter for photos or sticking to a particular icon set.

3. Utilize the Rule of Thirds
The Rule of Thirds is a principle often used in design and photography. To apply it in your slide layouts:
- Divide your slide into three equal vertical and horizontal sections.
- Place key elements along these lines or at their intersections. This technique helps create balance and draws attention to essential content.
By using the Rule of Thirds, your slides will feel more dynamic and visually appealing.
4. Prioritize Readability
Your audience should be able to easily read and comprehend your slides. To enhance readability:
- Font Size: Use a minimum font size of 24 points for body text and larger sizes for headings. This ensures text is legible even from a distance.
- Contrast: Use high-contrast color combinations (like dark text on a light background) to make your text stand out.
- Avoid Clutter: Limit the amount of text on each slide. Aim for no more than six lines of text and keep bullet points concise. This approach helps your audience focus on your key messages rather than reading dense paragraphs.
5. Use Visuals Strategically
Visuals are powerful tools for enhancing your presentation and aiding comprehension. Here’s how to use them effectively:
- Images: Select high-quality images that relate directly to your content. Ensure they are relevant and support your message.
- Charts and Graphs: Use charts to present data visually. Simplify complex information, making it easier for your audience to grasp trends and relationships.
- Icons: Incorporate icons to represent ideas or concepts. They can make your slides more visually appealing and help convey information quickly.
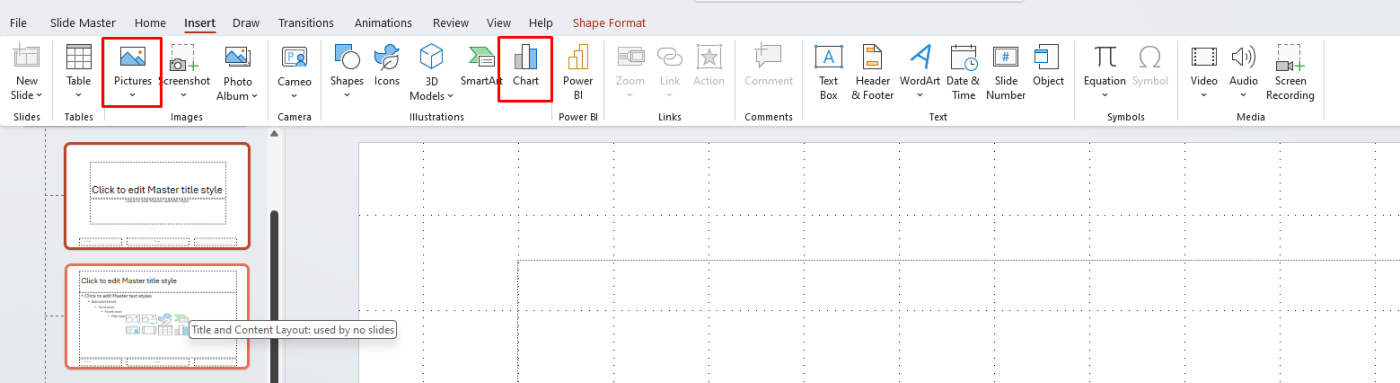
6. Create Hierarchy with Layouts
Establishing a visual hierarchy helps guide your audience’s attention through your slides. Use layout elements to create this hierarchy:
- Headings: Use larger or bolder text for headings to signify importance.
- Subheadings: Use different font weights or sizes for subheadings to separate them from the main content.
- Spacing: Use white space effectively. This not only helps separate elements but also gives the audience’s eyes a place to rest.
7. Limit the Number of Elements
Too many elements on a slide can overwhelm your audience. To maintain clarity:
- Stick to one main idea per slide.
- Limit the number of images, charts, or text blocks. If necessary, spread content across multiple slides.
- Use animations sparingly. While they can enhance a presentation, excessive animations can distract from your message.
8. Use Slide Master for Consistency
To streamline the design process, utilize the Slide Master feature in PowerPoint. This allows you to set the default layout for slides, ensuring consistency across your presentation. You can:
- Customize the title slide, content slides, and any other layouts.
- Predefine fonts, colors, and logos, so they automatically apply to new slides.
Using the Slide Master saves time and keeps your presentation visually cohesive.
9. Test Your Layout
Before presenting, always review your slides to ensure that the layout works effectively:
- View in Slideshow Mode: This gives you a sense of how your audience will see your slides.
- Get Feedback: If possible, share your slides with a colleague or friend for feedback. They can provide insights into clarity and visual appeal.
Get genuine Office Keys at affordable prices and enhance your productivity with premium Microsoft Office features—without breaking the bank!

