Office Blog
Create Stunning Resumes in Word with Templates
A well-designed resume can make a great first impression and help you stand out in the job market. Fortunately, Microsoft Word offers professionally designed templates that make it easy to create a polished and visually appealing resumes.
In this guide, we’ll show you how to use Word’s resume templates, customize them to fit your personal style, and ensure your resume is ATS-friendly for job applications.
Why Use Word’s Resume Templates?
Microsoft Word’s resume templates offer several benefits:
✅ Saves Time – No need to start from scratch; just fill in your details.
✅ Professional Design – Choose from a variety of well-structured layouts.
✅ Customizable – Easily adjust fonts, colors, and sections to match your style.
✅ ATS-Friendly – Many templates are optimized for Applicant Tracking Systems.
How to Create a Resume in Word Using Templates
Step 1: Open a Resume Template
1️⃣ Open Microsoft Word and go to the File tab.
2️⃣ Click New and type “Resume” into the search bar.
3️⃣ Browse through the available templates and select one that suits your profession.
4️⃣ Click Create to open the template.
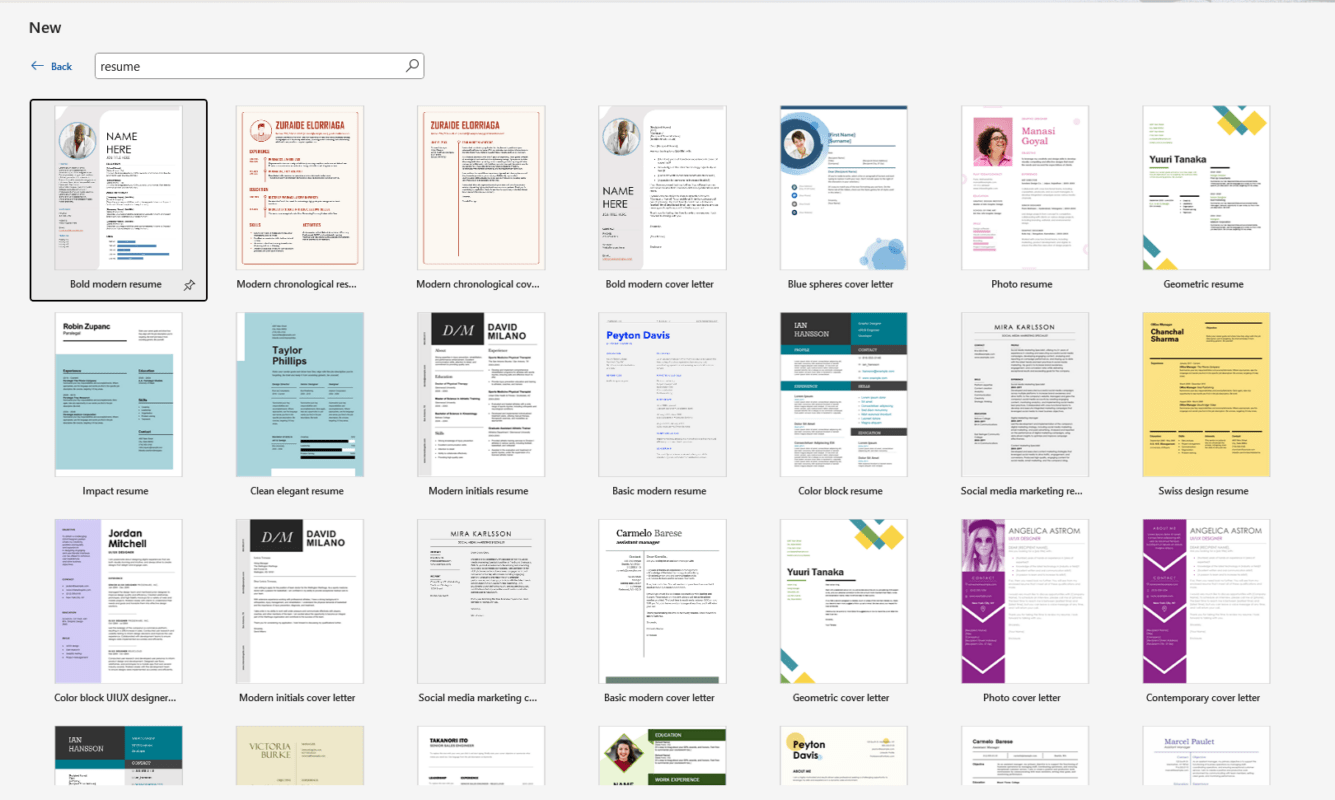
💡 Tip: Choose a clean, professional layout with a balance of text and white space.
Step 2: Customize Your Resume
Once your template is open, it’s time to personalize it:
🔹 Replace Placeholder Text – Click on text fields and enter your name, contact information, work experience, and education.
🔹 Adjust Fonts & Colors – Stick to professional fonts like Arial, Calibri, or Times New Roman. Avoid overly decorative styles.
🔹 Modify Sections – Add or remove sections depending on your needs (e.g., add “Certifications” or remove “Hobbies” if not relevant).
🔹 Ensure Readability – Keep your font size between 10-12 points and use clear headings.
Step 3: Optimize for Applicant Tracking Systems (ATS)
Many companies use ATS software to scan resumes before a recruiter sees them. Follow these tips to ensure your resume passes through:
✅ Use Standard Headings – Stick to common section titles like Work Experience, Education, and Skills.
✅ Avoid Images & Graphics – ATS may not recognize them, so use text-based formatting instead.
✅ Save as a Word Document or PDF – Some ATS systems prefer .docx files, while others accept PDFs.
Bonus: Adding a Personal Touch
To make your resume stand out even more, consider adding:
✨ A Short Summary – A 2-3 sentence career summary at the top of your resume.
🎯 Keywords from the Job Description – Match relevant skills and experiences with the job listing.
📌 Links to Your Portfolio or LinkedIn – If applicable, add hyperlinks to showcase your work.
Final Steps: Proofreading & Exporting
✔ Check for Typos – Use Word’s Spelling & Grammar tool or services like Grammarly.
✔ Keep It One Page (If Possible) – Recruiters scan resumes quickly, so keep it concise.
✔ Save & Export – Click File > Save As and choose PDF or Word Document for submission.
Get the cheapest Microsoft Office keys with instant delivery and secure activation—save big on Office 2021, 2019, and more!

