Windows Blog
Can I use File History to Back Up Files in Windows 11 Home?
Yes, you can use File History to back up your files in Windows 11 Home. File History is a built-in feature that allows users to back up important files regularly, providing protection against accidental deletion, corruption, or changes. It saves copies of your files to an external drive or network location and allows you to restore them if needed.
Here’s how you can set up and use File History in Windows 11 Home:
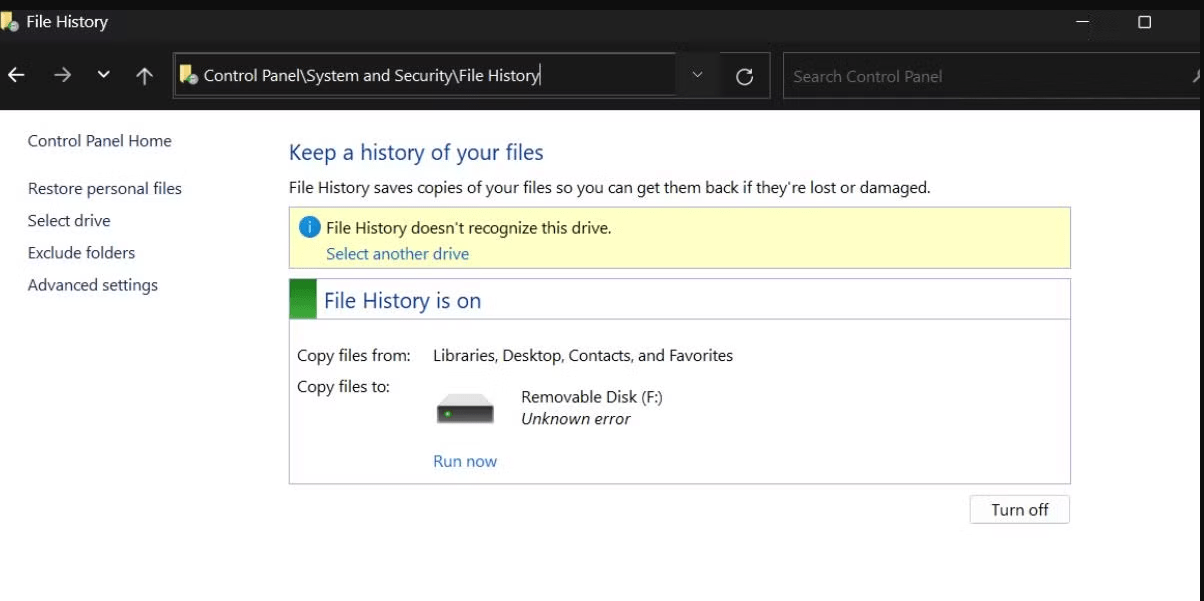
1. Connect an External Drive
To begin using File History, you need to connect an external storage device, such as a USB drive or external hard drive. This device will serve as the location where your files are backed up.
2. Access File History Settings
Go to Settings by pressing the Windows key + I, then navigate to System > Storage. From here, find Advanced storage settings and select Backup options.
3. Turn on File History
In the Backup options menu, click on Add a drive under the Back up using File History section. Once you select your external drive, File History will turn on and begin backing up your files automatically.
4. Select Files to Back Up
File History automatically backs up files in certain folders, such as Documents, Pictures, Music, and Videos. If you want to customize which folders are backed up, click on More options and then Back up now. You can also select additional folders or exclude certain folders from being backed up.
5. Set Backup Frequency
You can control how often File History creates backups by adjusting the Backup my files option. It can back up your files as frequently as every 10 minutes or as infrequently as once a day, depending on your preference.
6. Restoring Files
If you ever need to restore files, return to the Backup options page and select Restore files from a current backup. This will allow you to browse and recover versions of your files that File History has saved over time.
7. Advanced Management
If you want more control over the files being backed up, you can change where the backup is stored or remove a drive from File History in the Advanced settings under Backup options.
Get your cheap Windows 11 Home Key today and unlock the latest features at an unbeatable price!

