Office Blog
Automate Data Cleaning in Excel with Power Query
Data Cleaning in Excel can be time-consuming and frustrating—especially when dealing with duplicates, missing values, inconsistent formats, and unnecessary spaces. But what if you could automate the entire process and clean your data with just a few clicks?
Enter Power Query, Excel’s built-in tool for data transformation and automation. Whether you’re handling financial reports, sales data, or survey responses, Power Query can clean, reshape, and refresh your data effortlessly.
In this guide, you’ll learn how to automate data cleaning in Excel with Power Query and never waste time on repetitive tasks again!
1. What is Power Query?
Power Query is a data transformation tool in Excel that allows you to:
- Import and consolidate data from multiple sources (Excel files, databases, web, etc.)
- Clean and transform messy datasets without modifying the original data
- Automate repetitive cleaning tasks and refresh data with one click
- Prepare data for analysis in pivot tables, charts, and reports
Power Query is available in Excel 2016, 2019, 2021, and Microsoft 365 under the Data tab as Get & Transform Data.
2. How to Access Power Query?
To open Power Query in Excel:
- Go to the “Data” tab in the ribbon.
- Click “Get Data” → “From Other Sources” → “From Table/Range”.
- This opens the Power Query Editor, where you can start cleaning your data.
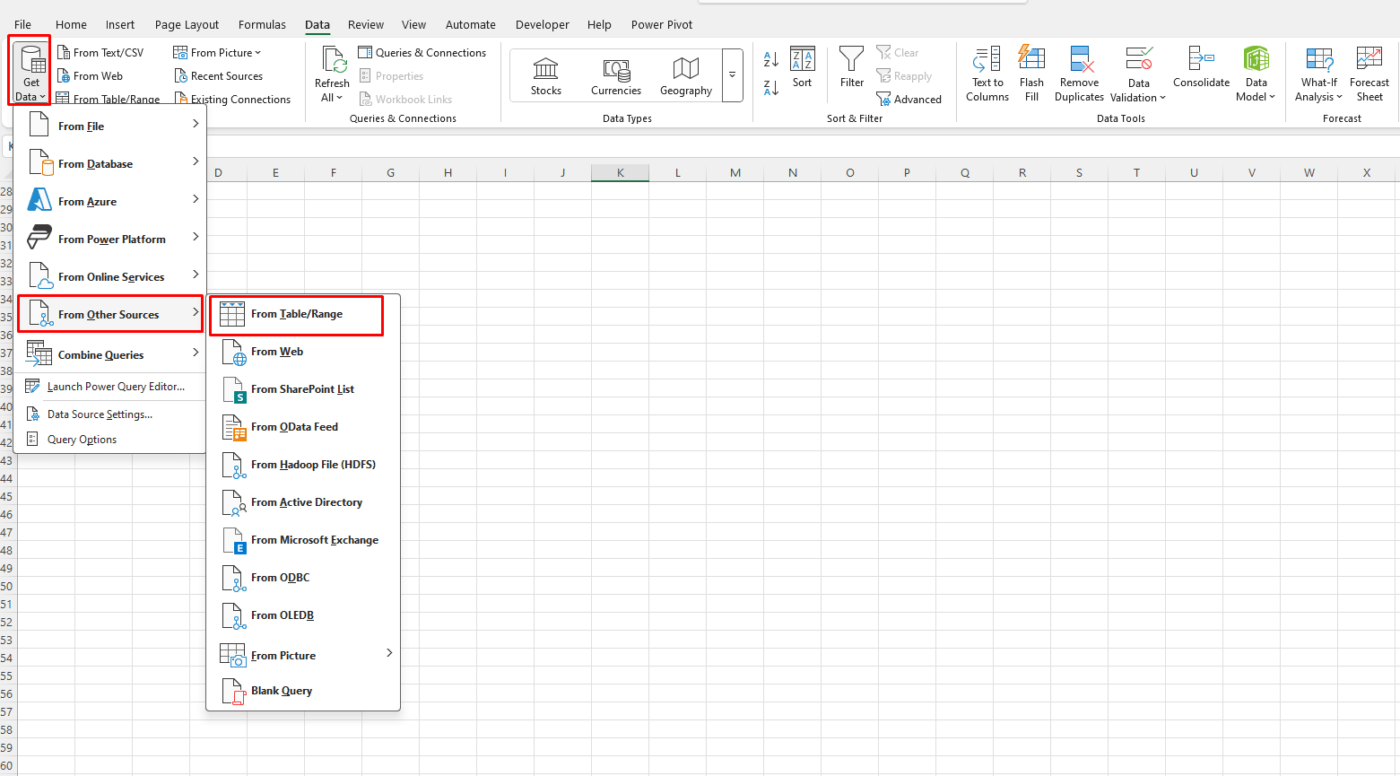
If you are working with external sources (CSV, database, or web data), select “Get Data” → “From File” instead.
3. Essential Data Cleaning Tasks with Power Query
A. Removing Duplicates
Duplicates can cause errors in reports and analysis. Here’s how to remove them using Power Query:
- Load your data into Power Query.
- Select the column(s) you want to check for duplicates.
- Click “Remove Duplicates” in the Home tab.
- Click “Close & Load” to save the cleaned data back to Excel.
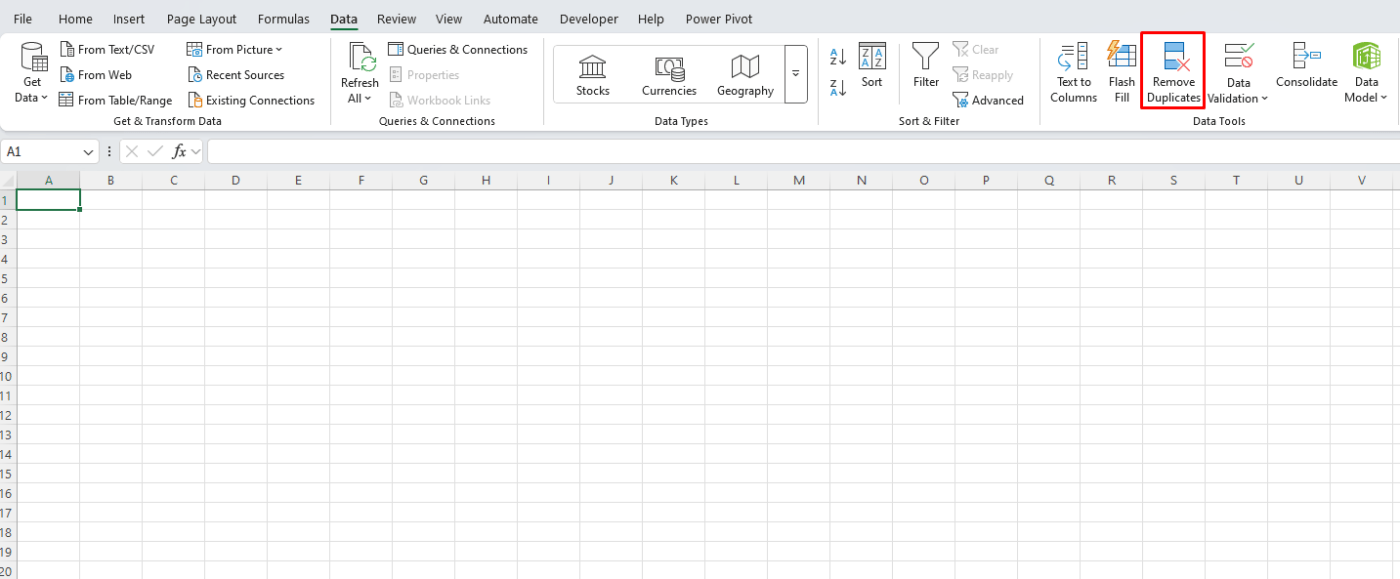
B. Splitting & Merging Columns
Messy datasets often have names, addresses, or product codes combined in one column. Power Query makes it easy to split them into separate fields.
Splitting a Column (e.g., “John Doe” into First and Last Name):
- Select the column.
- Click “Split Column” → Choose “By Delimiter”.
- Select the space (” “) as the delimiter and click OK.
Merging Columns (e.g., First and Last Name into Full Name):
- Select the columns to merge.
- Click “Merge Columns” in the Transform tab.
- Choose a separator (e.g., a space) and click OK.
C. Changing Text Case (Uppercase, Lowercase, or Proper Case)
If your dataset has inconsistent capitalization (e.g., “john DOE” instead of “John Doe”), Power Query can fix it.
- Select the column with text.
- Click “Transform” → “Format” → Choose Uppercase, Lowercase, or Capitalize Each Word.
D. Removing Extra Spaces & Unwanted Characters
If data has extra spaces (e.g., " John Doe " instead of "John Doe"), you can trim them:
- Select the text column.
- Click “Transform” → “Format” → “Trim” to remove extra spaces.
To remove unwanted characters (e.g., non-numeric characters from a phone number column):
- Select the column.
- Click “Transform” → “Replace Values”.
- Enter the character you want to remove (e.g., “-” or “#”) and replace it with nothing.
E. Filling Missing Values Automatically
Power Query can automatically fill missing values in a dataset.
- Select the column with missing values.
- Click “Transform” → “Fill Down” (to fill with the value above).
- Or use “Replace Values” to fill blanks with a specific value (e.g., “0” or “Unknown”).
F. Changing Data Types for Consistency
If Excel misinterprets dates, numbers, or currency, Power Query can fix it.
- Select the column.
- Click “Transform” → “Data Type”, then select Text, Number, Date, or Currency.
Get the best deals on genuine Office keys—affordable prices, instant delivery, and hassle-free activation!

