Office Blog
Advanced Word Features You Didn’t Know About
Microsoft Word is more than just a word processor—it’s a powerful tool packed with advanced features designed to simplify your tasks and enhance your documents. Many of these tools go unnoticed, but they can save time, improve document quality, and make your workflow more efficient. Here are some advanced Word features you might not know about but should start using today.
1. Compare Documents
Need to track differences between two versions of a document? Word’s Compare Documents feature makes this easy.
- How to Use: Go to the Review tab, click Compare, and select two documents. Word will highlight differences, such as text edits or formatting changes.
This tool is invaluable for collaborative projects and editing.
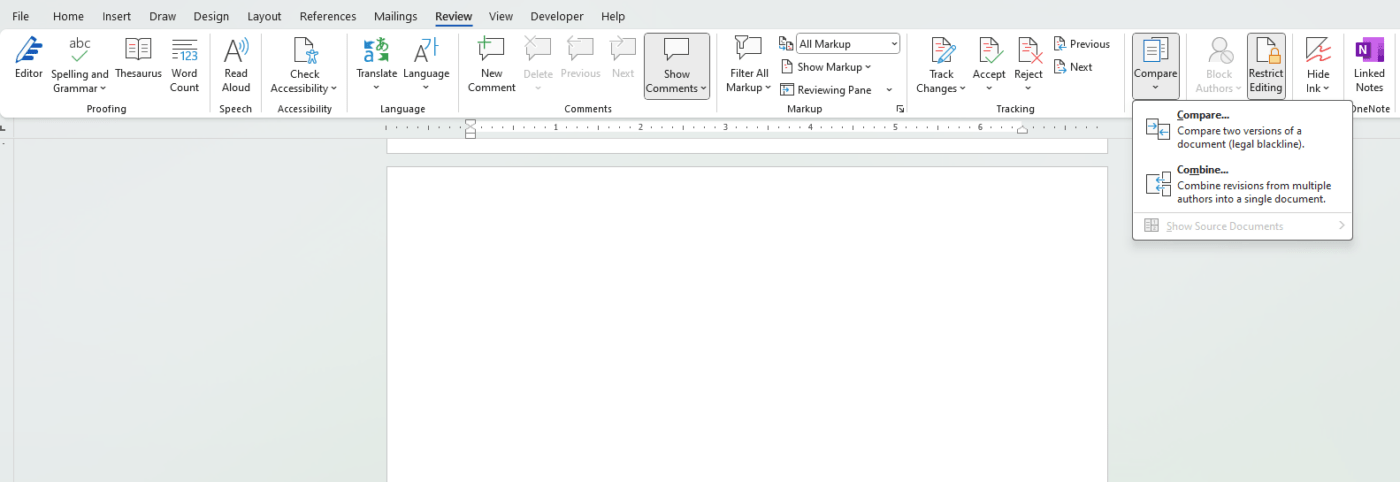
2. Create Custom Styles
Consistency is key in professional documents. Custom styles let you standardize headings, fonts, and spacing with ease.
- How to Use: Go to the Home tab, click Styles, and choose Create a Style. Name your style, define its attributes, and apply it throughout your document.
Custom styles ensure your documents look polished and save time on manual formatting.
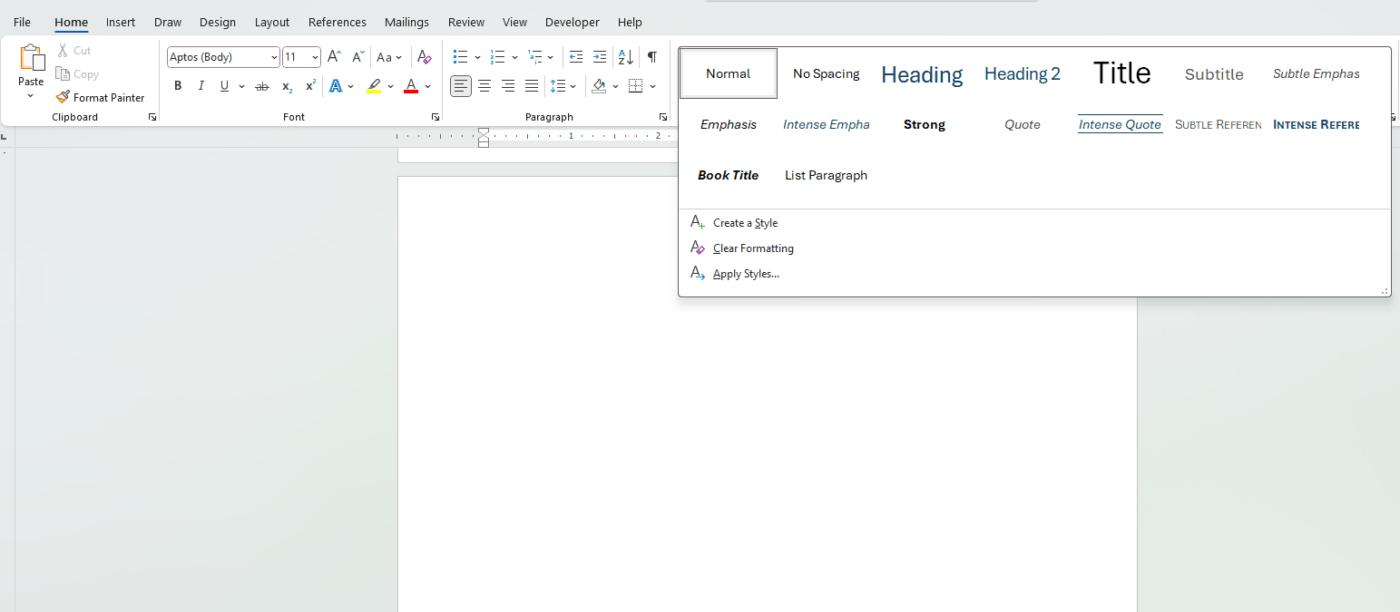
3. Use Advanced Find and Replace
The basic Find and Replace tool is useful, but Word also allows for advanced searches, including finding specific formatting or wildcards.
- How to Use: Press Ctrl + H, click More, and refine your search using options like bold text, special characters, or patterns.
This feature is perfect for making bulk edits to complex documents.
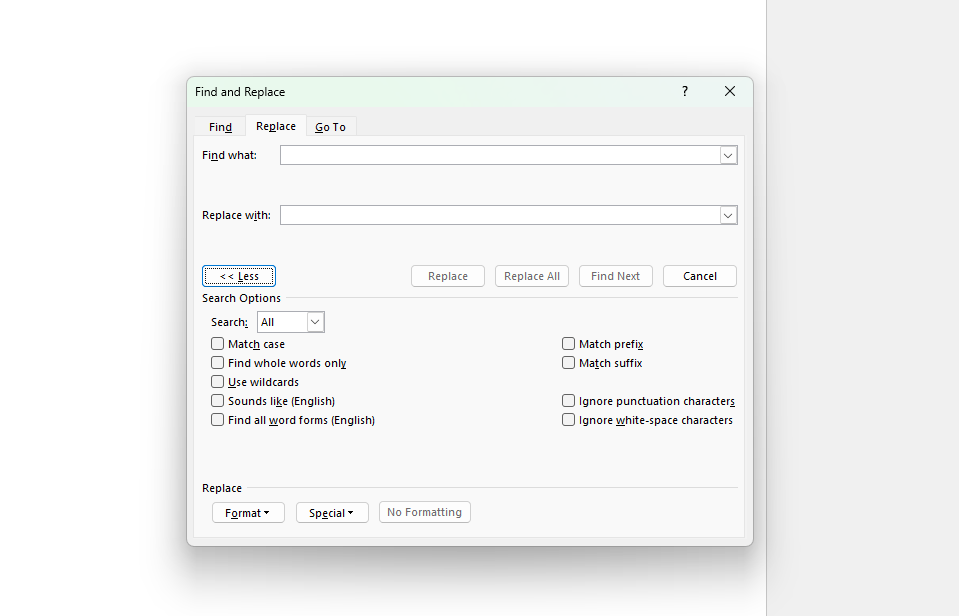
4. Insert a Table of Contents
For lengthy reports or books, a table of contents (TOC) adds structure and improves navigation. Word can generate one automatically.
- How to Use: Use heading styles (e.g., Heading 1, Heading 2) for your sections, then go to the References tab and click Table of Contents. Choose a style, and Word will create a TOC that updates as you edit.
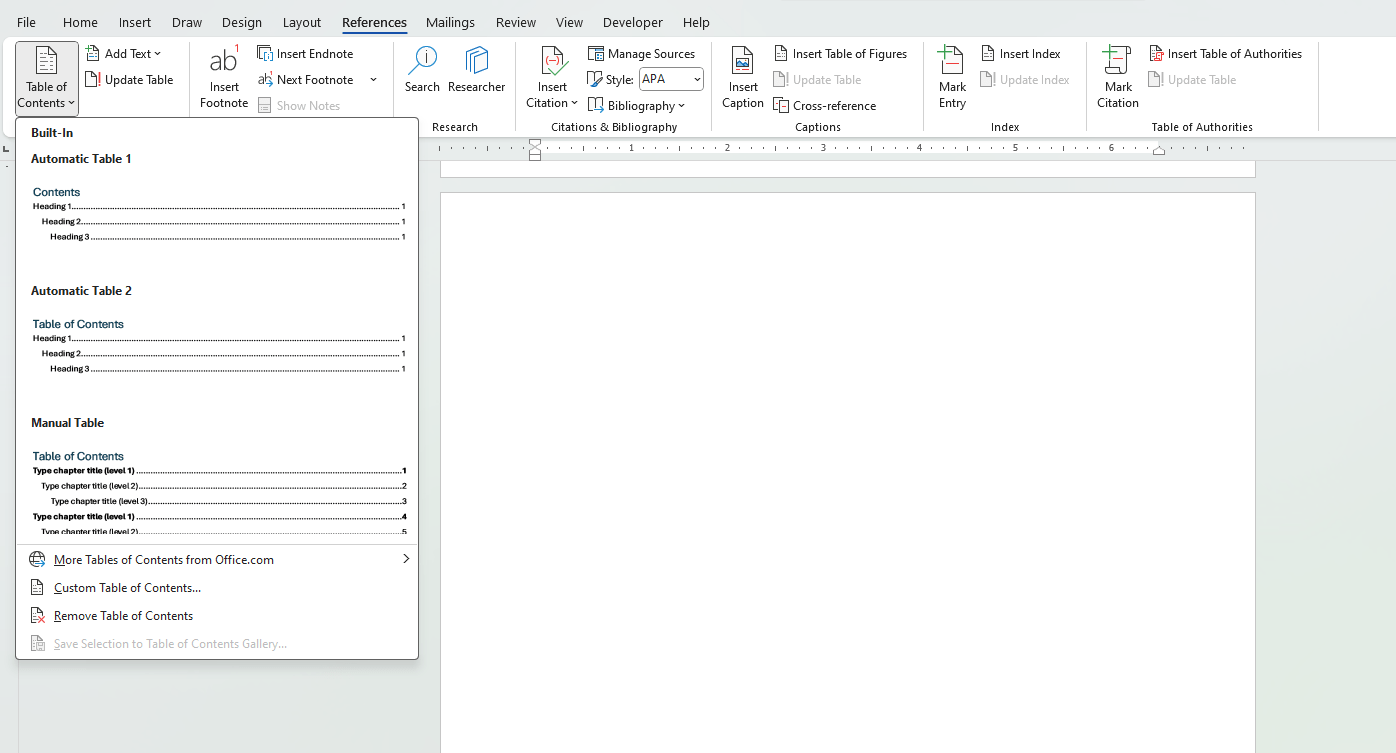
5. Protect Your Document
Ensure your work stays secure with Word’s protection features.
- How to Use: Go to File > Info > Protect Document. You can set a password, restrict editing, or add digital signatures.
This feature is essential for sensitive or confidential documents.
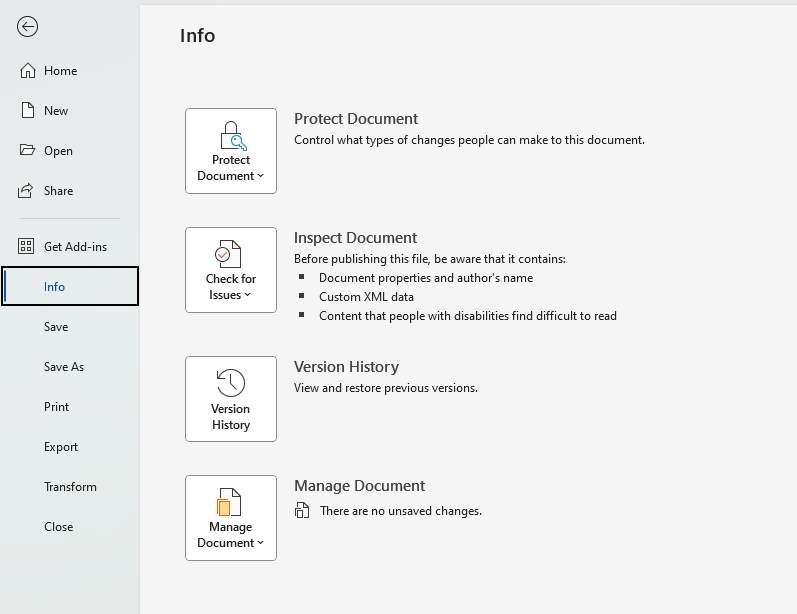
6. Use Field Codes for Dynamic Text
Field codes let you insert dynamic elements like dates, document properties, or custom calculations.
- How to Use: Press Ctrl + F9 to insert a field, type the code (e.g., “DATE” for the current date), and press F9 to update it.
Field codes automate repetitive tasks and add professional polish to documents.
7. Master the Navigation Pane
The Navigation Pane helps you move through your document quickly, especially if it’s lengthy.
- How to Use: Go to the View tab and check Navigation Pane. You can browse by headings, search for keywords, or reorganize content by dragging sections.
8. Use Macros for Repetitive Tasks
Macros automate complex or repetitive tasks, saving significant time.
- How to Use: Go to the View tab, click Macros, and record a series of actions. Assign the macro to a button or shortcut key for easy access.
Macros are ideal for formatting, data entry, or repetitive editing tasks.
9. Translate Text
Word’s built-in translator makes it easy to work with documents in multiple languages.
- How to Use: Highlight text, go to the Review tab, and click Translate. You can translate selected text or the entire document.
10. Add Watermarks
Watermarks add a professional touch to your documents, whether for branding or confidentiality.
- How to Use: Go to the Design tab and click Watermark. Choose from predefined options or create a custom watermark with your text or logo.
Get the cheapest Office keys delivered instantly via email for seamless activation and incredible savings!

