Office Blog
A Beginner’s Guide to Excel’s VLOOKUP and HLOOKUP Functions
Excel’s VLOOKUP and HLOOKUP functions are essential tools for anyone looking to quickly search through large data sets. These lookup functions allow you to search for specific information in tables, saving you time and making data management easier. Whether you’re a student, a professional, or someone looking to get the most out of Excel, understanding how to use VLOOKUP and HLOOKUP will take your skills to the next level. Here’s a beginner-friendly guide to help you get started!
What Are VLOOKUP and HLOOKUP?
VLOOKUP (Vertical Lookup) and HLOOKUP (Horizontal Lookup) are two Excel functions that allow you to search for specific data in a table or range by looking up values based on a matching criterion.
- VLOOKUP: Searches for a value in the first column of a table and returns a value in the same row from another specified column. It’s best used with vertical data (data organized in columns).
- HLOOKUP: Searches for a value in the first row of a table and returns a value in the same column from another specified row. It’s useful for horizontal data (data organized in rows).
When Should You Use VLOOKUP and HLOOKUP?
- VLOOKUP is ideal when you have large lists organized in columns, such as a customer database where each row contains a unique customer ID.
- HLOOKUP is less commonly used but helpful when your data is organized in rows, like a horizontal list of product categories with sales data beneath each category.
Both functions are handy for retrieving information without having to manually scan through data, making them perfect for quick lookups and saving you time.
VLOOKUP: The Basics
Let’s dive into the syntax of VLOOKUP:
- Formula:
=VLOOKUP(lookup_value, table_array, col_index_num, [range_lookup]) - Parameters:
- lookup_value: The value you want to search for in the first column.
- table_array: The range of cells that contains your data.
- col_index_num: The column number in the table from which to retrieve the data.
- range_lookup: An optional argument; use
TRUEfor an approximate match orFALSEfor an exact match.
Example: Suppose you have a product list in columns A (Product ID) and B (Product Name). If you want to look up the product name for Product ID 1002, the formula would be:
=VLOOKUP(1002, A2:B10, 2, FALSE)
This formula searches for 1002 in the first column of the range A2and returns the corresponding value from the second column.
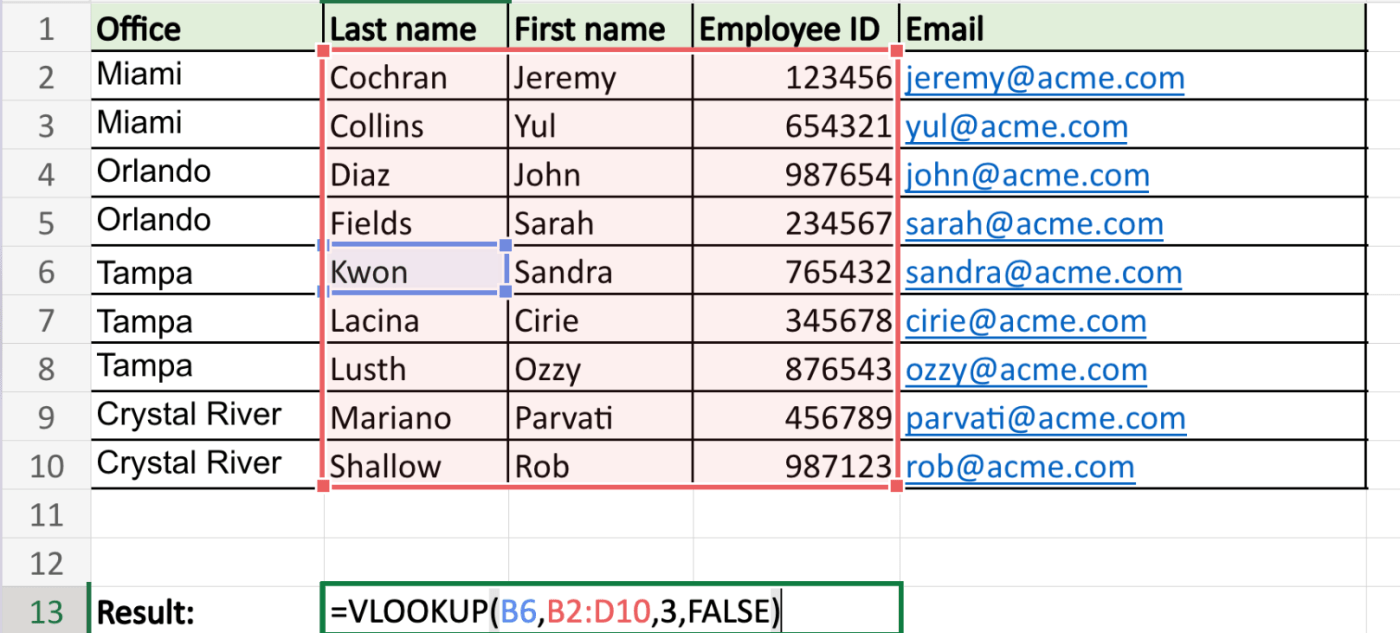
HLOOKUP: The Basics
The syntax for HLOOKUP is similar to VLOOKUP, but it looks horizontally:
- Formula:
=HLOOKUP(lookup_value, table_array, row_index_num, [range_lookup]) - Parameters:
- lookup_value: The value you want to search for in the first row.
- table_array: The range of cells that contains your data.
- row_index_num: The row number from which to retrieve the data in the table.
- range_lookup: Optional;
TRUEfor an approximate match orFALSEfor an exact match.
Example: Imagine you have monthly sales data in the first row (January to December) with sales figures below each month. To find the sales for “March,” you would use:
=HLOOKUP("March", A1:M2, 2, FALSE)
This formula looks for “March” in the first row of A1and returns the corresponding value from the second row.
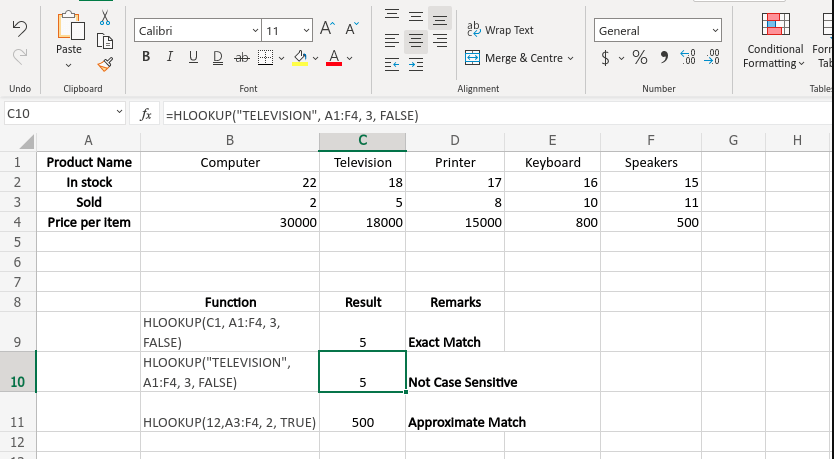
Tips for Using VLOOKUP and HLOOKUP
- Use Absolute References: When copying formulas across cells, use absolute cell references (e.g.,
$A$2:$B$10) to prevent the table array from shifting. - Range Lookup Setting: For an exact match, always set
range_lookuptoFALSE. Leaving it out or setting it toTRUEcan return approximate results, which may lead to errors if you’re expecting exact data. - Error Handling: If the lookup value isn’t found, VLOOKUP and HLOOKUP return a
#N/Aerror. UseIFERRORto handle this gracefully, e.g.,=IFERROR(VLOOKUP(...), "Not Found"). - Data Organization: Ensure your data is organized so that the lookup value is in the first column (for VLOOKUP) or the first row (for HLOOKUP) of your table array.
Examples of VLOOKUP and HLOOKUP in Action
- VLOOKUP for Product Pricing: Let’s say you have a list of product IDs and their corresponding prices. Use VLOOKUP to quickly retrieve the price for a specific product.
- HLOOKUP for Sales Projections: If you have quarterly sales data for different regions organized horizontally, HLOOKUP is perfect for quickly finding regional sales figures based on the quarter.
Unlock the full Microsoft Office experience with the cheapest Office Keys available on our website—get productivity at unbeatable prices!

