Office Blog
Creating Interactive Quizzes in PowerPoint
PowerPoint is a versatile tool commonly used for creating presentations, but did you know it can also be used to create interactive quizzes? Interactive quizzes are an engaging way to test knowledge, reinforce learning, and keep your audience actively involved during a presentation or e-learning course. Whether you’re an educator, a business trainer, or just someone looking to make your presentations more engaging, PowerPoint’s features can help you create fun, interactive quizzes that encourage participation. In this blog post, we’ll walk you through how to create an interactive quizzes in PowerPoint.
Why Use Interactive Quizzes in PowerPoint?
Interactive quizzes offer numerous benefits:
- Engagement: Quizzes make your presentation more dynamic and encourage audience participation.
- Knowledge Reinforcement: Quizzes allow you to reinforce key concepts, helping your audience retain information.
- Fun Learning: Quizzes add an element of fun, making learning less monotonous and more interactive.
- Instant Feedback: You can provide instant feedback on answers, which is great for learning and improvement.
Step-by-Step Guide to Creating an Interactive Quiz in PowerPoint
1. Set Up the Slide Structure
Start by creating the basic structure of your quiz:
- Title Slide: The first slide should introduce the quiz. Add a title like “Interactive Quiz” and a brief instruction or welcome message.
- Question Slides: For each question, create a new slide. Each question will be followed by multiple-choice or true/false options.
- Answer Feedback Slides: Create slides to provide feedback for both correct and incorrect answers. These slides will let the user know if they answered correctly or not.
- Final Score Slide: If you want to include a score at the end of the quiz, add a slide that displays the user’s final score.
2. Add Questions and Multiple-Choice Options
Now, let’s dive into creating your quiz content:
- Question Text: On each question slide, type the quiz question. Make sure it’s clear and concise.
- Answer Choices: Below the question, list the multiple-choice answers. These can be placed as text boxes. For example:
- A. Option 1
- B. Option 2
- C. Option 3
- D. Option 4
You can also use checkboxes, shapes, or buttons for answers, but text boxes are the easiest way to start.
3. Add Hyperlinks for Interactivity
To make your quiz interactive, you can use hyperlinks. These links will lead to either the correct or incorrect feedback slides based on the selected answer.
- Highlight the text for the answer option.
- Right-click and select Link (or Hyperlink).
- Choose Place in This Document and select the slide that corresponds to the feedback for the selected answer (correct or incorrect).
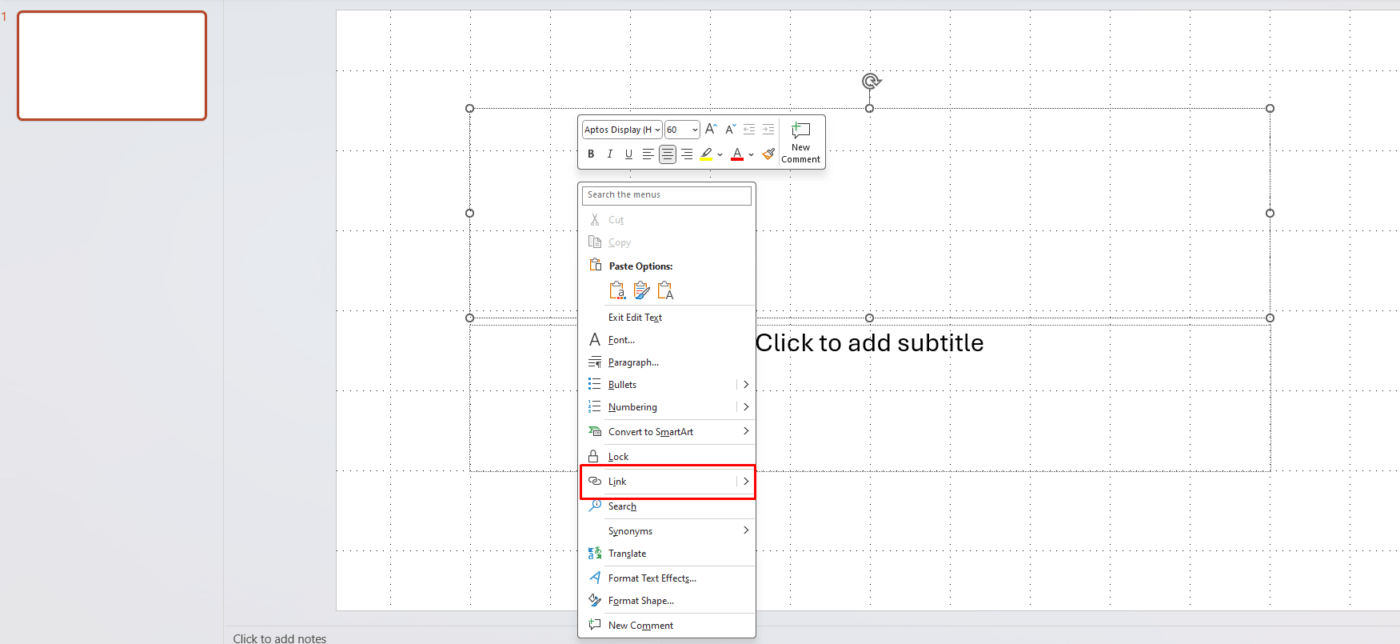
For example:
- If the answer is correct, link it to the slide where you provide positive feedback (e.g., “Correct! Well done.”).
- If the answer is wrong, link it to a slide with corrective feedback (e.g., “Oops! Try again.”).
You can also use animations or transitions to make the feedback appear more dynamic.
4. Provide Feedback for Each Answer
Feedback is an essential part of an interactive quiz. It helps participants learn and improve their knowledge.
- Correct Feedback: Create a slide that congratulates the user for choosing the right answer. You can include a message like “Correct! Great job!” and even add a sound effect to celebrate the correct answer.
- Incorrect Feedback: Create a slide that encourages the user to try again or provides the correct answer. For example, “Incorrect. The correct answer is B.” You can add a sound effect like a “buzz” to indicate the wrong answer.
To create these feedback slides, simply add new slides after each question slide and customize them with text and visual elements.
5. Add Navigation to the Quiz
For the quiz to flow properly, you’ll need to add navigation between the question slides and feedback slides:
- Back to Question Slide: On the feedback slides, add a button that links back to the next question. This allows users to continue to the next question after they receive feedback.
- You can insert a shape like a rectangle or circle, add a text like “Next Question,” and hyperlink it to the next question slide.
- End Quiz Option: If you want users to be able to end the quiz after answering all questions, add an “End Quiz” button on the last feedback slide. Link it to the final score slide or a custom end page.
6. Customize Design and Add Multimedia
To make your interactive quiz more visually appealing, customize the design of the slides:
- Backgrounds: Use colorful or thematic backgrounds to match the quiz’s theme.
- Fonts: Choose readable fonts that are large enough to be seen clearly by your audience.
- Images and Icons: Add images or icons to represent the questions or answer choices. For example, use icons to represent the correct and incorrect answers or add fun visuals for each question.
- Sound Effects: Sound effects can make your quiz more engaging. You can add a “correct” sound when the user answers correctly and a “wrong” sound when they answer incorrectly.
To add sound effects:
- Go to the Insert tab.
- Click on Audio, then choose to add an audio file from your PC.
- Set the audio to play automatically or when triggered by a click.
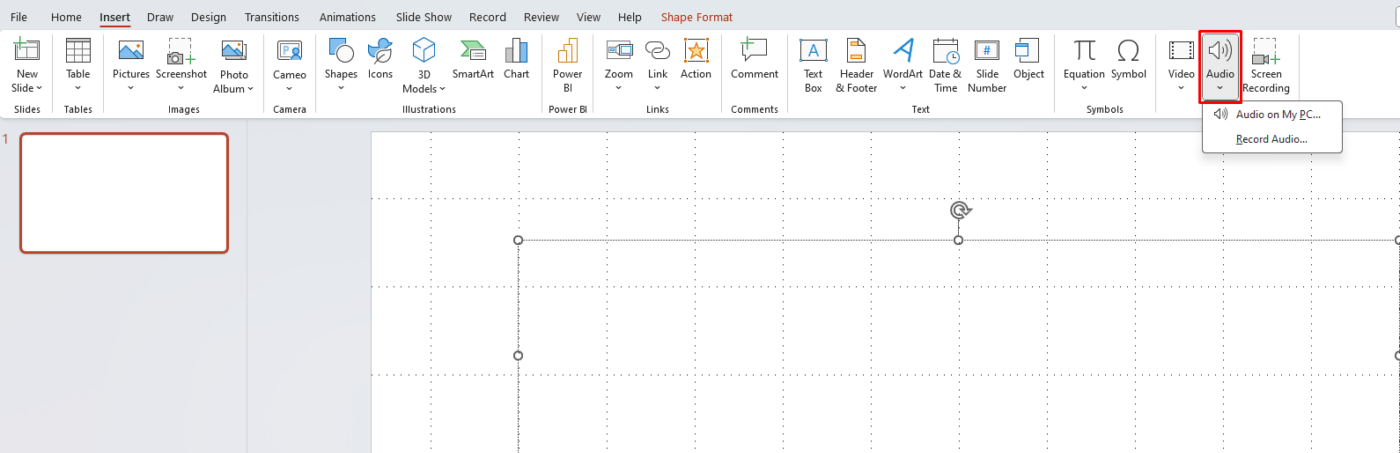
7. Test the Quiz
Once you’ve added all the questions, answers, and feedback, it’s time to test your interactive quiz:
- Go through the entire quiz to ensure all hyperlinks are working correctly.
- Check if the navigation is smooth and that users can easily move between questions, feedback, and the end slide.
- Test the timing of animations and sound effects to ensure everything runs smoothly.
8. Finalize and Share Your Quiz
Once everything is set up, save your quiz and share it with your audience:
- Export as a PowerPoint file: You can send the PowerPoint file to others, and they can access the interactive quiz on their own devices.
- Publish as a video: If you prefer, you can export the PowerPoint as a video (with or without audio), which is great for sharing on platforms like YouTube.
- Share via email or online: You can also upload the quiz to a website or share it via email.
Get the best deals on office keys with our affordable prices—unlock your productivity without breaking the bank!

