Office Blog
How to Create a Timeline in Microsoft PowerPoint?
Creating a timeline in Microsoft PowerPoint is an excellent way to visually represent events, processes, or milestones in a clear and engaging manner. Whether you’re presenting a project plan, historical events, or a company’s growth journey, PowerPoint offers simple yet effective tools to design professional-looking timelines. In this blog post, we will guide you through the steps to create a timeline in PowerPoint that enhances your presentation and effectively conveys your message.
Why Use a Timeline in PowerPoint?
Timelines are powerful tools for organizing information chronologically. They provide a visual way to showcase:
- Key Milestones: Highlight important achievements or events.
- Project Plans: Illustrate steps and deadlines in a process.
- Historical Events: Display the sequence of historical occurrences.
- Company Growth: Showcase how a company evolved over time.
A timeline not only makes your data more understandable but also adds a visual appeal to your presentation. Now, let’s dive into how you can create a timeline in PowerPoint.
Step-by-Step Guide to Creating a Timeline in PowerPoint
1. Open a New PowerPoint Slide
Start by opening PowerPoint and selecting a blank slide where you’ll add your timeline. A clean, blank slide provides a solid foundation for your design.
2. Choose a Timeline Template (Optional)
PowerPoint offers pre-designed timeline templates that you can use to save time. To access these templates:
- Go to the Insert tab.
- Click on SmartArt in the Illustrations group.
- In the SmartArt graphic options, select Process to view timeline-related templates.
- Choose a template that best suits your project, such as a Basic Timeline or Circle Accent Timeline.
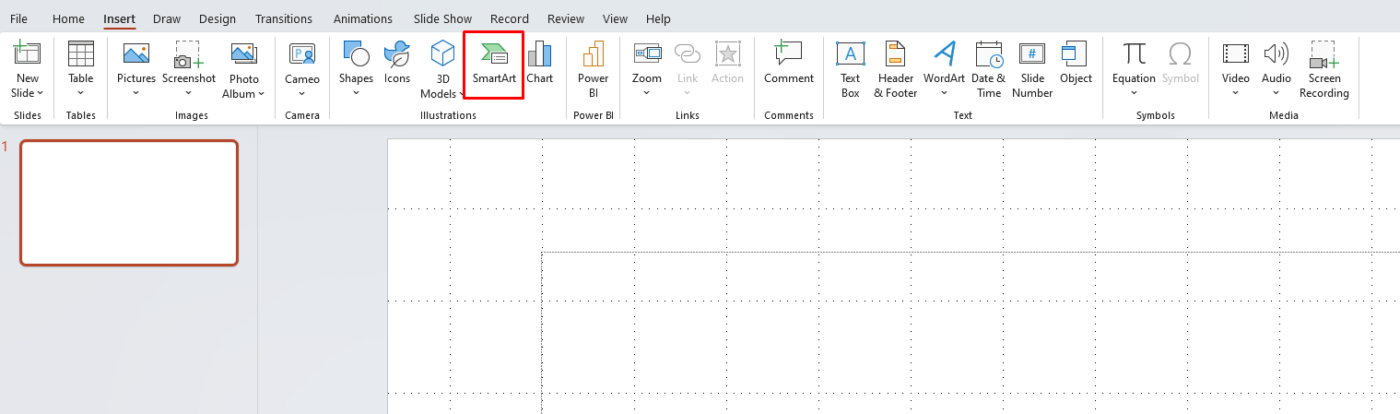
These templates are customizable, so you can easily adapt them to fit your needs.
3. Create a Timeline from Scratch
If you prefer to create a timeline from scratch for more creative control, follow these steps:
- Insert Shapes: Begin by inserting shapes to represent your timeline’s milestones.
- Go to the Insert tab, then click Shapes.
- Choose a shape like a circle, square, or triangle to represent each event or milestone on the timeline.
- Place these shapes horizontally across your slide to show the flow of time.
- Connect the Shapes: Draw lines to connect the shapes and indicate the chronological order.
- Go to Insert > Shapes, and choose a line or arrow to connect the shapes.
- Place these connecting lines between each shape, ensuring they clearly indicate the sequence of events.
- Add Text to the Milestones: Now, add text to each shape to describe the events or milestones.
- Click on each shape, and type the relevant information (such as dates or event titles).
- Format the text using different font styles, sizes, and colors to make it visually appealing.
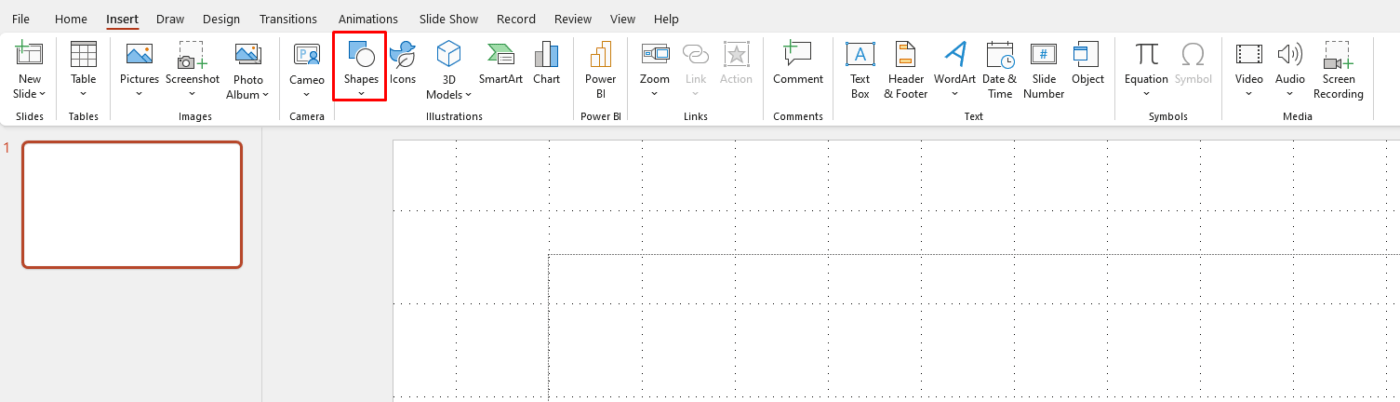
4. Customize Your Timeline
PowerPoint allows you to fully customize your timeline to make it stand out:
- Change Colors: Use the Format tab to change the colors of your shapes and lines. Color coding can help differentiate between different phases or types of events.
- Adjust Fonts: Choose a font style and size that is easy to read and matches the tone of your presentation.
- Resize and Rearrange: Resize shapes and reposition them if necessary. You can also adjust the lengths of your connecting lines to better fit your content.
- Add Icons or Images: To make your timeline even more engaging, add icons or images that visually represent the events. For example, you can insert a calendar icon for a specific milestone or a company logo for a key achievement.
5. Add Animations (Optional)
To make your timeline more dynamic, consider adding animations to the elements. This helps capture your audience’s attention and keeps them engaged.
- Select the elements you want to animate (e.g., shapes, lines).
- Go to the Animations tab and choose an animation effect such as Appear, Fade, or Wipe.
- Adjust the timing and sequence of the animations using the Animation Pane to control how each element enters the slide.
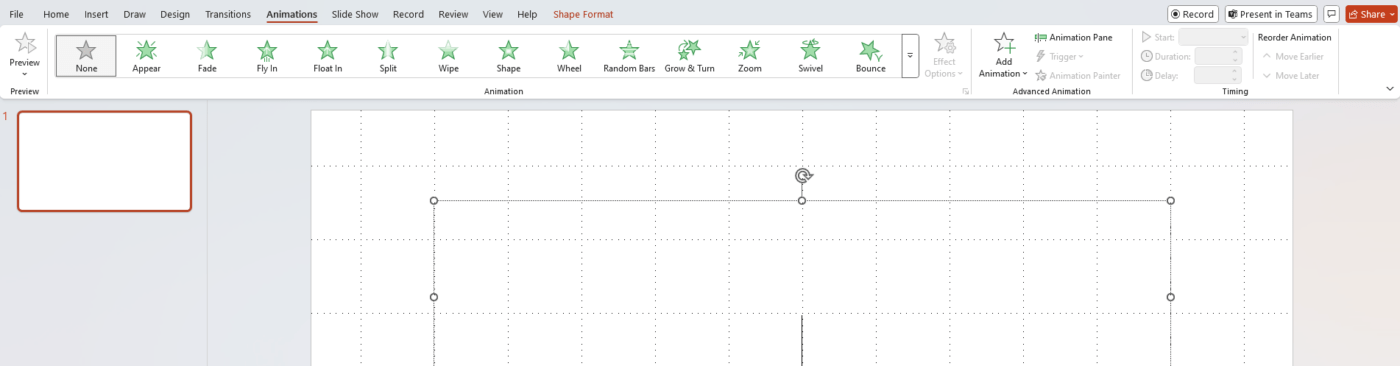
6. Review and Finalize Your Timeline
Once you have all your elements in place, review your timeline to ensure everything flows logically and is easy to follow. Make sure the text is legible and that your shapes and lines are aligned neatly. You can also preview your timeline’s animations by clicking on Slide Show to see how it will appear during the presentation.
Tips for Designing a Great Timeline
- Keep it Simple: Avoid cluttering your timeline with too much information. Focus on key milestones and essential details.
- Use Consistent Design Elements: Keep shapes, fonts, and colors consistent throughout the timeline to maintain a professional look.
- Use Date Ranges: If applicable, use date ranges or specific years to give your timeline more context.
- Make it Interactive: Use hyperlinks or clickable elements to link your timeline to additional slides or external content for more in-depth details.
Get the best deals on office keys with our affordable prices—unlock your productivity without breaking the bank!

