Office Blog
5 Ways to Enhance Your Resume Using Microsoft Word
In today’s competitive job market, your resume is often the first impression you make on a potential employer. A clean, professional-looking resume can make a significant difference in capturing attention. Luckily, Microsoft Word offers a variety of features and tools that can help you craft a standout resume. In this blog post, we’ll explore five ways you can enhance your resume using Microsoft Word, ensuring it’s both visually appealing and easy to read.
1. Choose a Professional Template
One of the easiest ways to create a polished resume is by starting with a template. Microsoft Word offers a variety of built-in resume templates designed to highlight your skills, experience, and education in a clear and organized manner.
- How to find a resume template:
- Open Microsoft Word.
- Click on File > New.
- In the search bar, type “Resume” and browse through the available options.
- Choose a template that suits your style and job type, and begin filling in your information.
Using a template not only saves time but also ensures a clean layout with consistent formatting, which is essential for professional resumes.
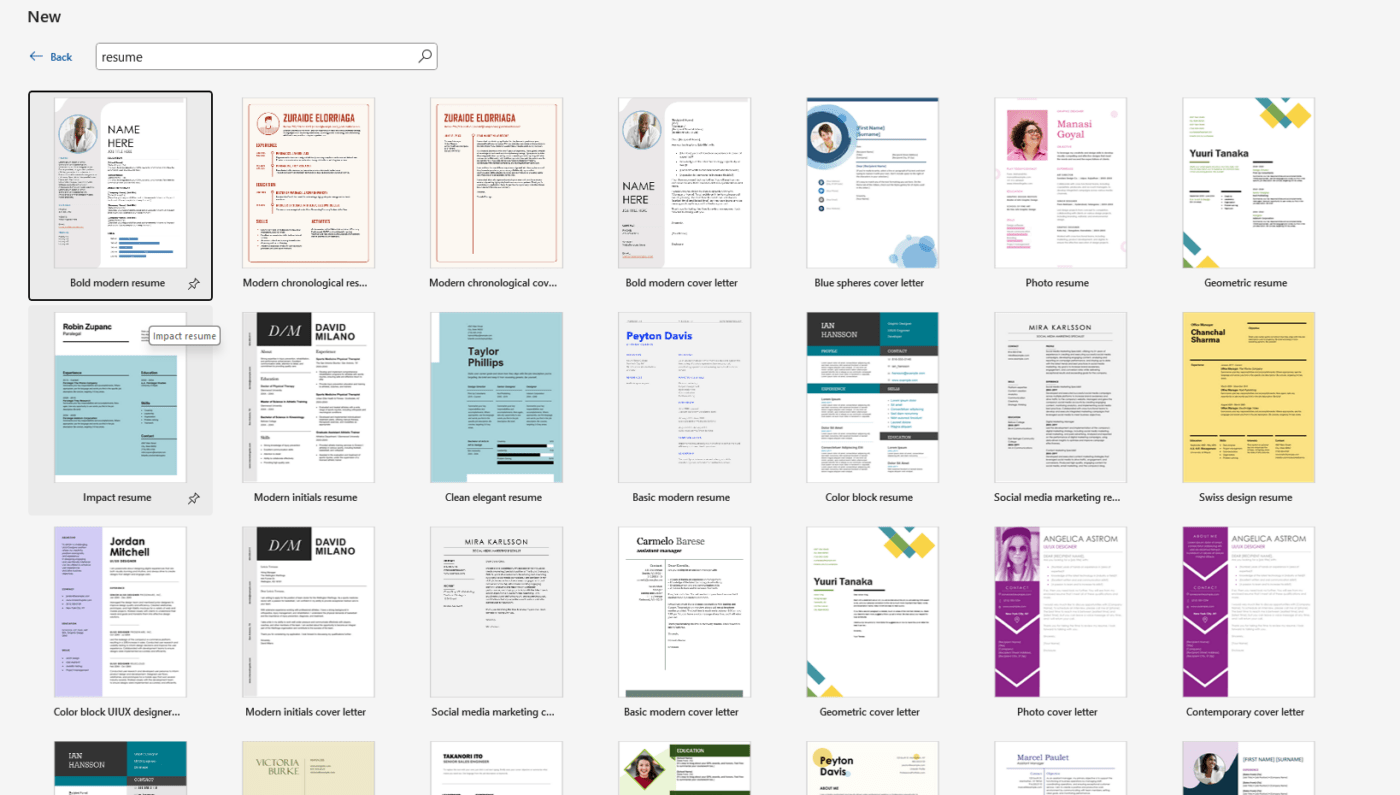
2. Utilize Styles for Consistency
Consistency is key when it comes to resumes. Microsoft Word’s Styles feature allows you to apply uniform formatting to various sections of your resume. By using heading styles, you can make your document visually appealing while maintaining structure and hierarchy.
- Why styles matter:
- Easy navigation: If you use heading styles like “Heading 1” for your name, “Heading 2” for section titles (e.g., Experience, Education), and “Normal” for the body text, you can quickly jump to specific sections of your document using the Navigation Pane.
- Clean formatting: Styles help you maintain consistent font size, color, and spacing, preventing any formatting errors.
You can find and modify styles in the Home tab under the Styles section. This feature is especially helpful for keeping your resume professional without wasting time adjusting individual text settings.
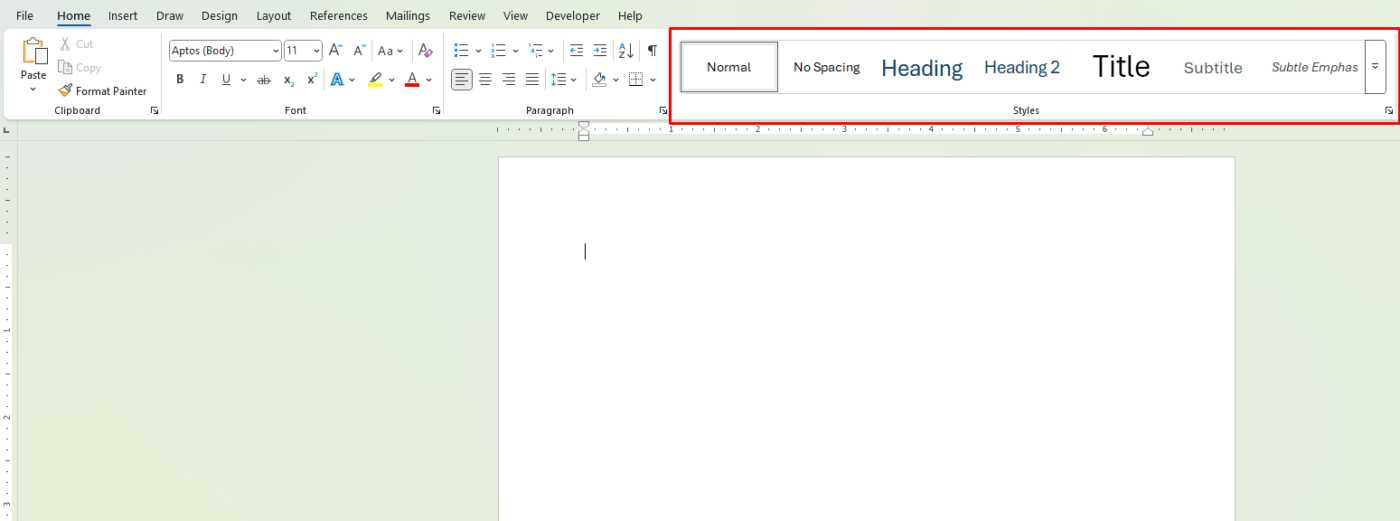
3. Incorporate Visual Elements (SmartArt, Icons, and Graphics)
A little visual appeal can go a long way in making your resume stand out. While it’s important not to clutter your resume with too many graphics, carefully chosen elements like icons, SmartArt, and graphs can effectively highlight key skills and accomplishments.
- How to add SmartArt:
- Go to Insert > SmartArt.
- Choose from a variety of diagrams like timelines, process charts, or lists to represent your career progression or skills.
- Icons: Use icons to visually represent your skills or qualifications (e.g., a briefcase icon for work experience or a computer icon for technical skills). You can find free icons by searching for them in Word under Insert > Icons.
Just be sure to keep the visuals simple and relevant. Overloading your resume with flashy graphics can distract from your qualifications.
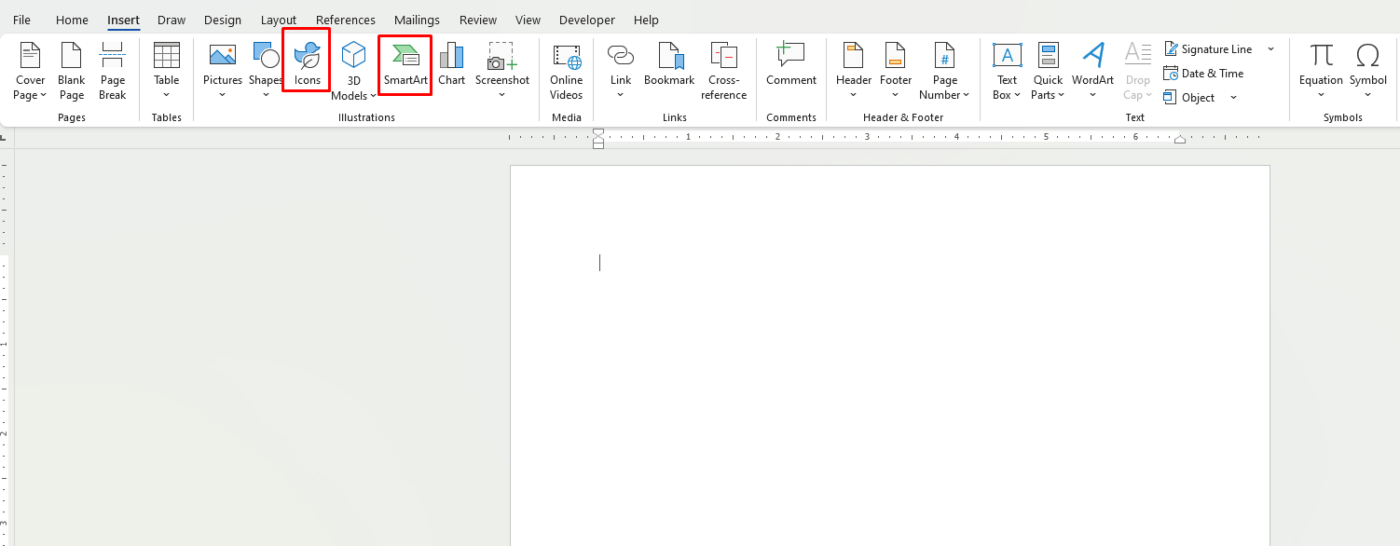
4. Highlight Key Information with Bullet Points
Bullet points are an excellent way to break up large blocks of text and make your resume easier to scan. Hiring managers often skim resumes quickly, so it’s important to make your most significant achievements stand out.
- How to use bullet points effectively:
- List your job responsibilities and accomplishments in concise, impactful bullet points.
- Start each bullet point with an action verb (e.g., “Led,” “Created,” “Improved”) to demonstrate your contributions clearly.
- Keep bullet points short and avoid long, complex sentences.
- Formatting tips: You can customize the bullet style in Home > Paragraph. Experiment with different bullet symbols to find one that complements your resume’s design.
Bullet points create a visually appealing, easy-to-read format that draws attention to your most important qualifications.
Get authentic Office keys at the lowest prices and unlock premium Microsoft Office features for less!

