Office Blog
Mastering Tables in Word for Efficient Document Layouts
Tables in Word are a powerful tool for creating organized and professional documents. Whether you’re drafting a report, creating a schedule, or designing a form, tables can enhance readability and structure. Let’s explore how to master tables in Word for efficient and visually appealing document layouts.
1. Inserting a Table
Adding a table to your Word document is simple:
- Go to the Insert tab on the ribbon.
- Click Table and choose the number of rows and columns you need.
- Alternatively, use Insert Table for more customization, such as specifying the exact dimensions.
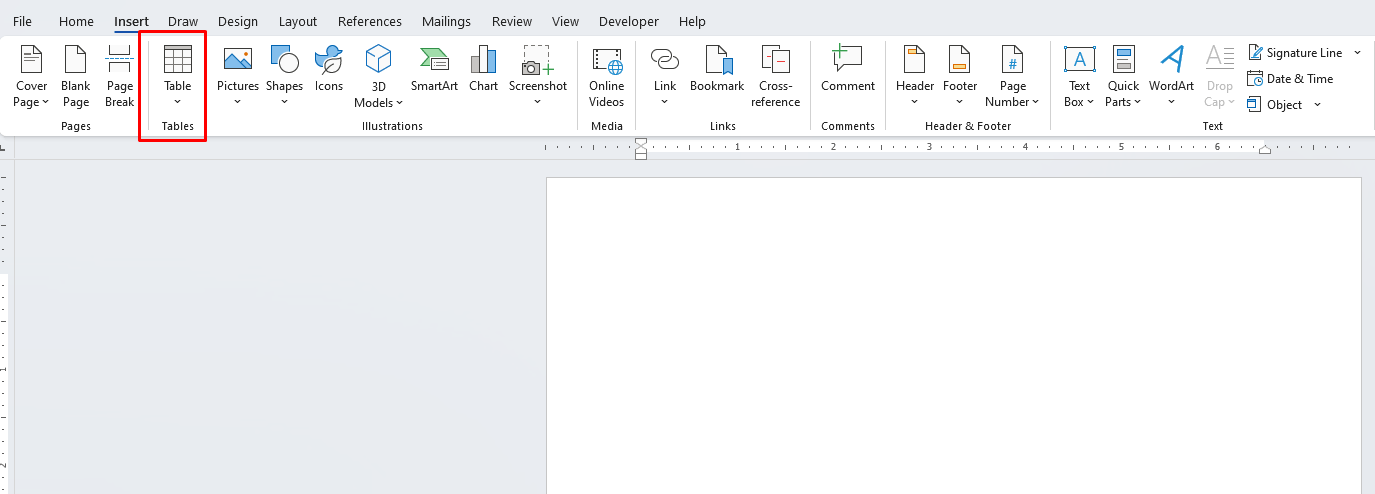
Tip:
Use the Draw Table option to create non-standard layouts, such as tables with merged or split cells.
2. Formatting Tables
Formatting your table can make it easier to read and more visually appealing:
- Use the Table Design tab to apply built-in styles, such as shading, borders, and header row formatting.
- Adjust column widths and row heights by dragging the borders or using the Layout tab for precise measurements.
- Align text within cells using the alignment tools in the Layout tab.
Tip:
Use alternating row colors to improve readability, especially for large tables.
3. Merging and Splitting Cells
For customized layouts, merging and splitting cells is essential:
- To merge cells: Select the cells, go to the Layout tab, and click Merge Cells.
- To split cells: Select the cell, click Split Cells in the Layout tab, and specify the number of new rows or columns.
Use Cases:
- Combine header cells for a clear title.
- Split cells to add more detailed information.
4. Sorting Data in a Table
You can sort table data directly in Word:
- Highlight the table or specific columns.
- Go to the Layout tab and click Sort.
- Choose sorting criteria, such as ascending or descending order.
Applications:
- Organize lists alphabetically.
- Sort numerical data for analysis.
5. Using Formulas in Tables
Word tables support basic formulas for calculations:
- Select the cell where you want the result.
- Go to the Layout tab and click Formula.
- Use formulas like
=SUM(ABOVE)or=AVERAGE(LEFT).
Tip:
For complex calculations, link your Word table to an Excel sheet for seamless updates.
6. Converting Text to a Table
Transform plain text into a table effortlessly:
- Highlight the text.
- Go to the Insert tab, click Table, and choose Convert Text to Table.
- Specify the delimiters (e.g., commas, tabs) to separate data into columns.
Benefits:
- Quickly organize unstructured data.
- Save time on manual entry.
7. Adding and Removing Borders
Borders define the structure of your table:
- To modify borders, use the Borders dropdown in the Table Design tab.
- Remove all borders for a clean look by selecting No Border or hide specific lines for custom designs.
Tip:
For a minimalist design, use gridlines instead of visible borders (toggle with View Gridlines in the Layout tab).
8. Aligning Tables with Text
Ensure your table integrates seamlessly with the surrounding text:
- Use the Table Properties dialog (accessible via the right-click menu) to adjust alignment and text wrapping.
- Choose None, Around, or Inline for text wrapping options.
Applications:
- Create side-by-side layouts with text and tables.
- Position tables in newsletters or brochures.
9. Resizing Tables
Adjust table size to fit content or page dimensions:
- Drag the table corners or use the AutoFit feature in the Layout tab.
- Choose AutoFit Contents to resize columns based on content or AutoFit Window to stretch the table across the page width.
Tip:
Use consistent sizing for tables across your document for a professional look.
Get genuine Office keys at unbeatable prices and unlock the full potential of your productivity tools without breaking the bank.

