Windows Blog
Exploring Virtual Desktop Features in Windows 11
Virtual desktops have become an indispensable tool for improving productivity and organization in the digital workspace. With Windows 11, Microsoft has taken virtual desktops to the next level, offering enhanced functionality and a user-friendly interface. In this blog, we’ll explore the virtual desktop features in Windows 11 and how they can transform your workflow.
What Are Virtual Desktops?
Virtual desktops allow you to create separate workspaces on your computer for different tasks or projects. Instead of juggling multiple windows on one screen, you can organize your work into distinct environments. For example:
- One desktop for work tasks.
- Another for personal browsing or entertainment.
- A dedicated desktop for creative projects or gaming.
Key Features of Virtual Desktops in Windows 11
1. Easy Access via the Taskbar
Windows 11 simplifies virtual desktop management with the Task View button on the taskbar. Clicking this button provides a clear overview of all open desktops, allowing you to:
- Switch between desktops quickly.
- Add a new virtual desktop with a single click.
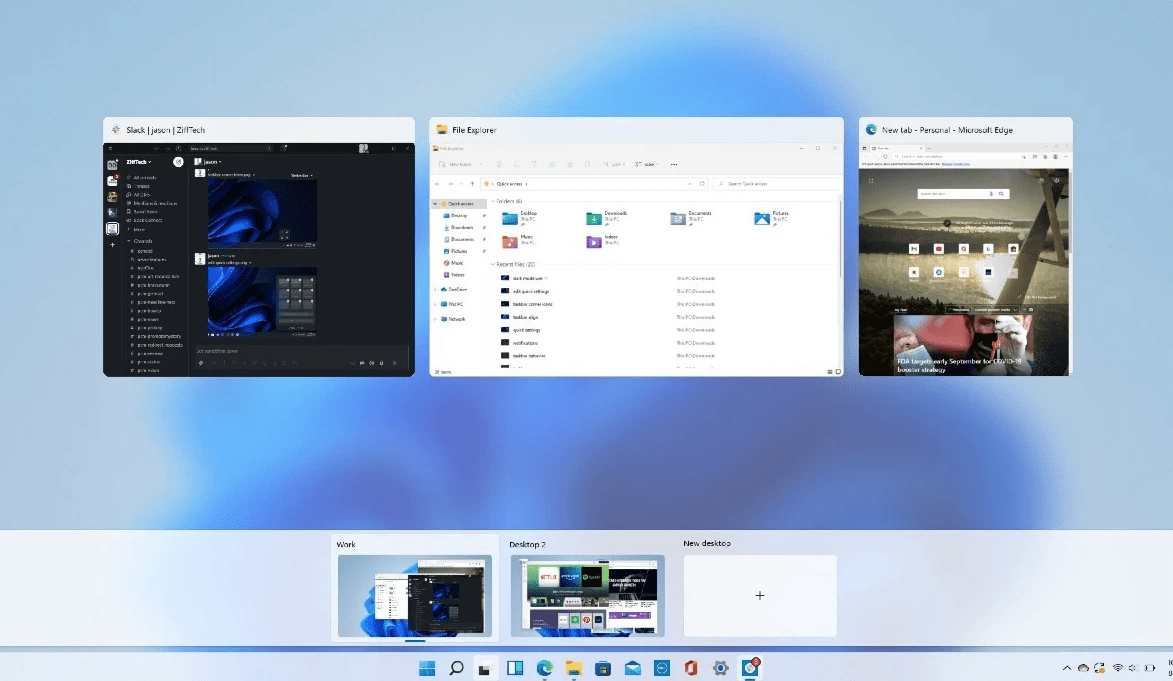
2. Customizable Desktops
Personalization is a standout feature in Windows 11 virtual desktops. You can:
- Rename Desktops: Give each desktop a unique name (e.g., “Work,” “Study,” “Leisure”) for easy identification.
- Set Unique Backgrounds: Customize each desktop with a distinct wallpaper, making it easier to visually differentiate them.
3. Drag-and-Drop Functionality
Rearranging open windows between desktops is effortless. Simply drag a window from the Task View interface and drop it onto the desired desktop.
4. Persistent Desktops Across Reboots
Windows 11 ensures your virtual desktops persist even after a system restart. This is particularly useful for maintaining continuity in long-term projects.
Why Use Virtual Desktops?
1. Improved Focus and Organization
By separating workspaces, you can:
- Reduce distractions by keeping personal apps and social media on a different desktop.
- Maintain a clutter-free workspace, focusing only on the task at hand.
2. Enhanced Multitasking
Virtual desktops are ideal for multitasking. For instance:
- Run resource-heavy applications on one desktop while keeping communication tools on another.
- Manage multiple projects simultaneously without overwhelming a single screen.
3. Streamlined Workflows
With virtual desktops, you can switch contexts without closing apps or rearranging windows, saving time and effort.
How to Use Virtual Desktops in Windows 11
Creating a New Virtual Desktop
- Click the Task View button on the taskbar (or press Win + Tab).
- Click the + New Desktop button at the top.
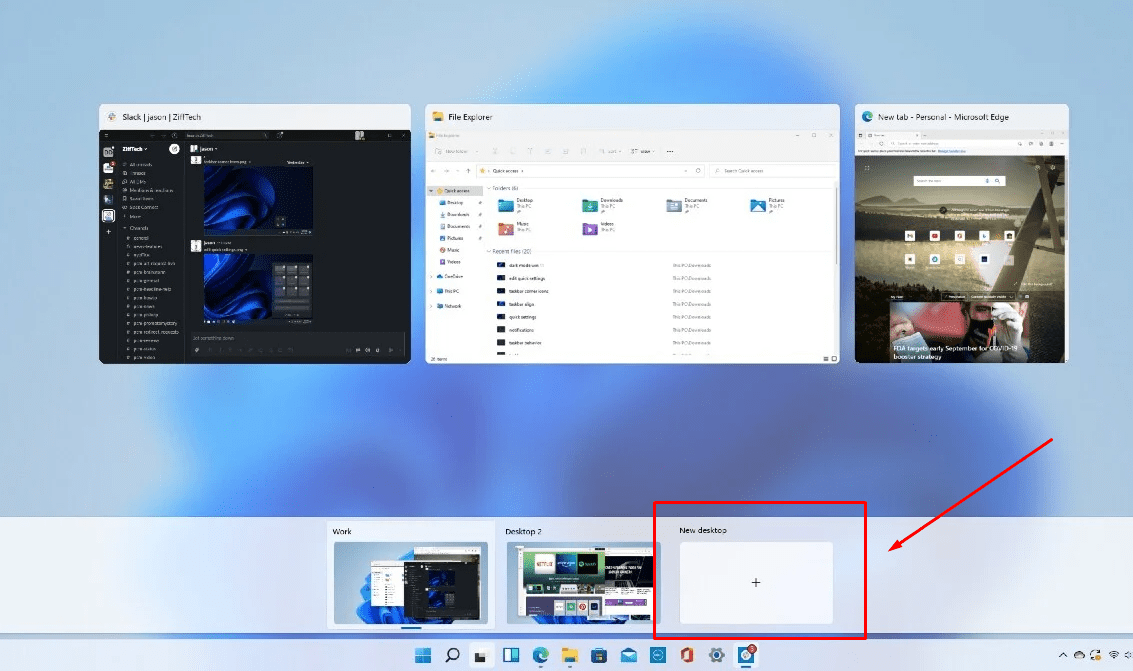
Switching Between Desktops
- Use the Task View button or press Ctrl + Win + Left/Right Arrow to cycle through desktops.
Customizing a Desktop
- Open Task View.
- Right-click on a desktop thumbnail.
- Select Rename or Choose Background to personalize it.
Closing a Desktop
- Open Task View.
- Hover over the desktop thumbnail you want to close.
- Click the X in the corner. (Don’t worry—open windows will move to another desktop.)
Advanced Features for Power Users
1. Integration with Snap Layouts
Windows 11’s Snap Layouts work seamlessly with virtual desktops. You can organize windows within each desktop for a more efficient workflow.
2. Multiple Monitors Support
Virtual desktops extend across multiple monitors, enabling you to manage workspaces independently on each screen.
3. Keyboard Shortcuts
For faster navigation, Windows 11 provides handy keyboard shortcuts:
- Win + Ctrl + D: Create a new virtual desktop.
- Win + Ctrl + F4: Close the current desktop.
- Win + Tab: Open Task View.
Use Cases for Virtual Desktops
1. Professionals and Remote Workers
- Separate desktops for email, project management tools, and video conferencing apps.
2. Students
- One desktop for online classes and another for research and assignments.
3. Creative Professionals
- Dedicate desktops for editing, rendering, and brainstorming tools.
4. Gamers
- Use one desktop for gaming and another for background tasks like streaming or chatting.
Get the cheapest Windows 11 Pro Key today and unlock advanced features, enhanced security, and seamless performance at an unbeatable price!

