Windows Blog
Maximizing Battery Life on Windows 11 Laptops
In today’s fast-paced world, laptop battery life is more important than ever. Whether you’re working remotely, attending classes, or traveling, you don’t want to be caught without enough power to get through the day. Luckily, Windows 11 offers several tools and settings to help you maximize your laptop’s battery life, ensuring that your device lasts longer and performs efficiently.
In this guide, we’ll explore practical tips and tricks to extend battery life on your Windows 11 laptop, so you can stay productive and powered up for longer.
1. Enable Battery Saver Mode
Battery Saver mode is a built-in feature in Windows 11 that helps conserve energy by limiting background processes and notifications. It reduces power usage by dimming your screen, turning off non-essential apps, and adjusting system settings.
- How to Activate:
- Click on the Battery icon in the taskbar.
- Select Battery saver to activate it.
- You can also adjust when it automatically activates by going to Settings > System > Power & Battery > Battery Saver.
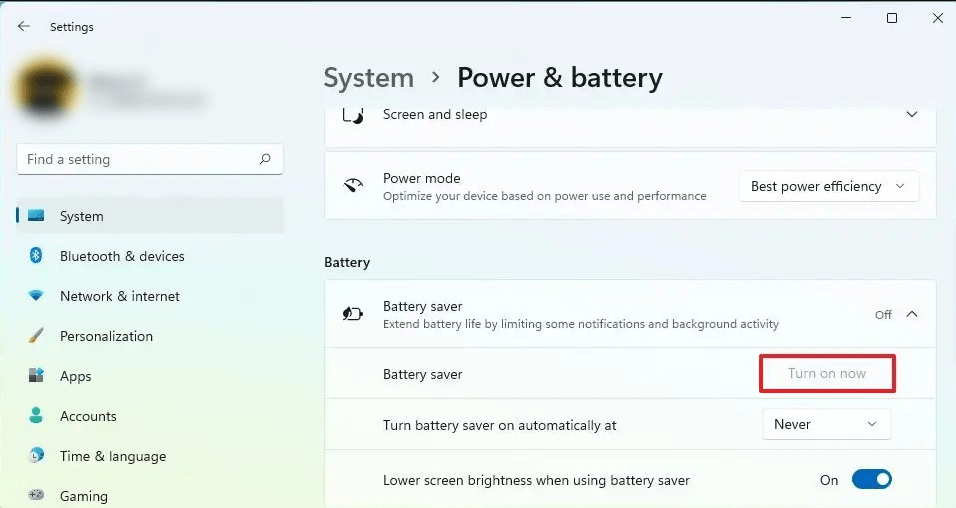
2. Adjust Your Screen Brightness
The brightness of your screen has a significant impact on battery life. Lowering the brightness can help extend your laptop’s battery life. Windows 11 allows you to adjust brightness quickly from the Action Center.
- How to Adjust:
- Press the Windows + A keys to open the Action Center.
- Use the brightness slider to lower the screen brightness to a comfortable level.
- If you’re on a laptop with an adaptive brightness feature, it will automatically adjust based on the lighting conditions around you.
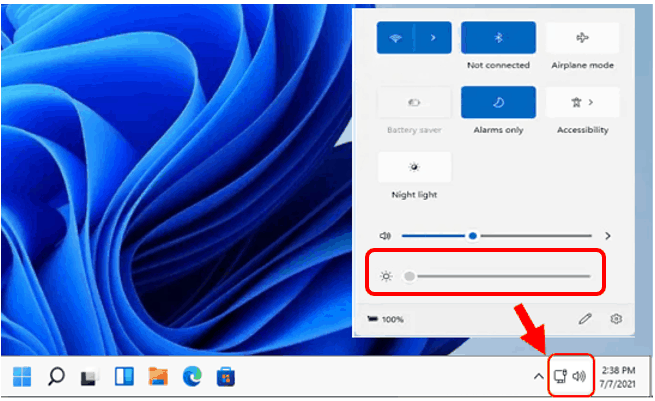
3. Turn Off Unnecessary Background Apps
Background apps can drain your battery without you even knowing it. Some apps continue to run and use resources even when you’re not actively using them.
- How to Disable Unwanted Background Apps:
- Go to Settings > Apps > Apps & Features.
- Browse through the apps and click on any that you don’t need running in the background.
- Select Advanced Options, then turn off Background Apps Permissions.
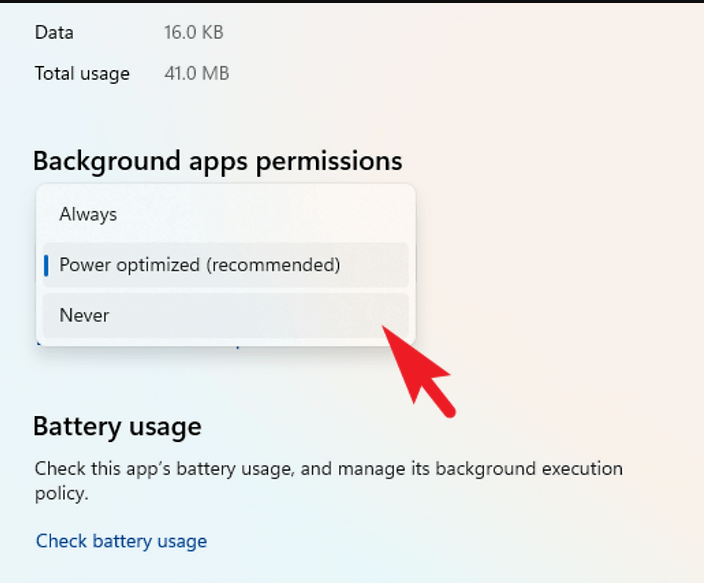
4. Enable Sleep Mode When Not in Use
Windows 11 allows your laptop to enter Sleep mode after a certain period of inactivity. This ensures that your device isn’t using unnecessary power when you’re not actively using it.
- How to Set Sleep Mode:
- Go to Settings > System > Power & Battery > Screen and Sleep.
- Adjust the settings for when your laptop goes to sleep on battery power.
- You can set it to sleep after a short period, such as 5 or 10 minutes of inactivity.
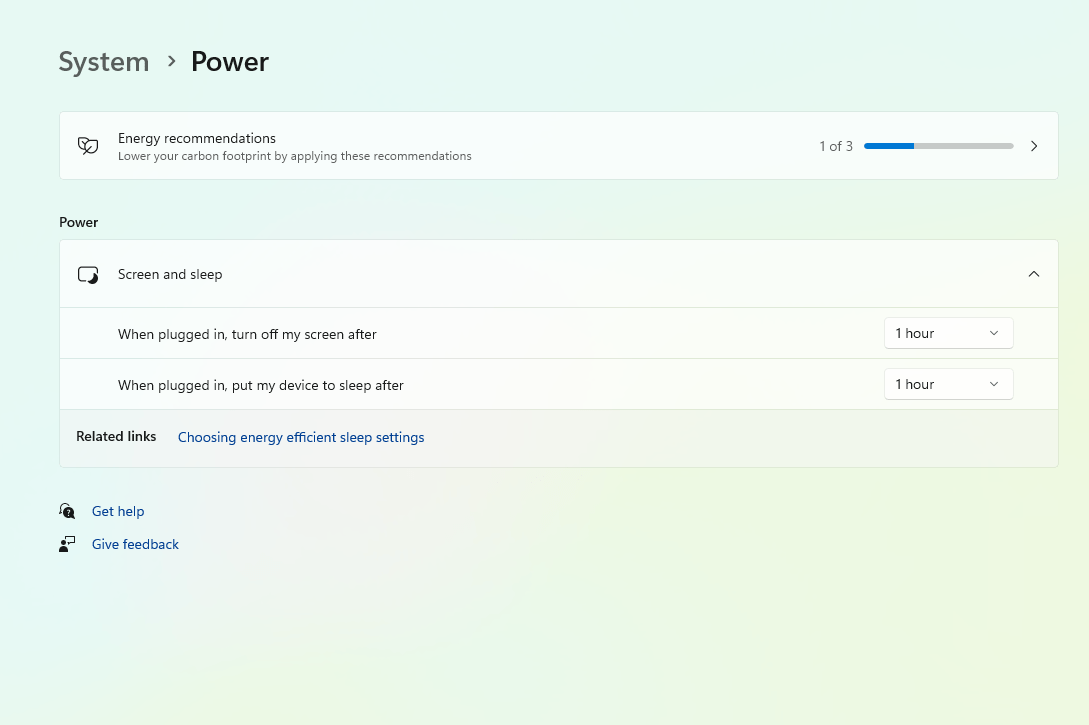
5. Turn Off Bluetooth and Wi-Fi When Not in Use
Keeping Bluetooth and Wi-Fi enabled when you’re not using them can unnecessarily consume battery life. Disabling these features can save energy.
- How to Disable Bluetooth and Wi-Fi:
- Click on the Network icon in the taskbar.
- Toggle off both Wi-Fi and Bluetooth when you’re not using them.
- You can also manage these settings from Settings > Network & Internet.
6. Use Power Efficient Hardware Settings
Certain hardware settings, like the processor’s power management and graphics settings, can be adjusted for better battery efficiency. Windows 11 lets you manage these settings through the Power Plan options.
- How to Optimize Power Settings:
- Go to Settings > System > Power & Battery > Power Mode.
- Choose the Best Power Efficiency option to save battery while running essential tasks.
- If you’re using a laptop with a dedicated GPU, ensure that the system defaults to integrated graphics when on battery.
Upgrade to Windows 11 today and experience the latest features, enhanced performance, and a sleek design tailored for productivity and innovation—available now at softwaremarket.io!

