Windows Blog
Getting the Best of Windows 11 Home: Tips and Tricks
Windows 11 Home brings a sleek and user-friendly interface with powerful features that make computing more efficient and enjoyable. Whether you’re a new user or just looking to explore the latest features, there are plenty of tips and tricks to help you get the best of Windows 11 Home. In this blog, we’ll highlight some of the best tips for maximizing your experience with this modern operating system.
1. Customize the Start Menu for Easy Access
The new Start Menu in Windows 11 is clean and centered, making it visually appealing, but customizing it to suit your needs can make it even more efficient.
- Pin Frequently Used Apps: Pin your favorite apps to the Start Menu for easy access. Just right-click on any app and select Pin to Start.
- Resize Tiles: You can resize tiles in the Start Menu by right-clicking on an app and choosing from Small, Medium, or Large options.
- Organize with Folders: Drag one app tile over another to create a folder, helping you organize related apps.
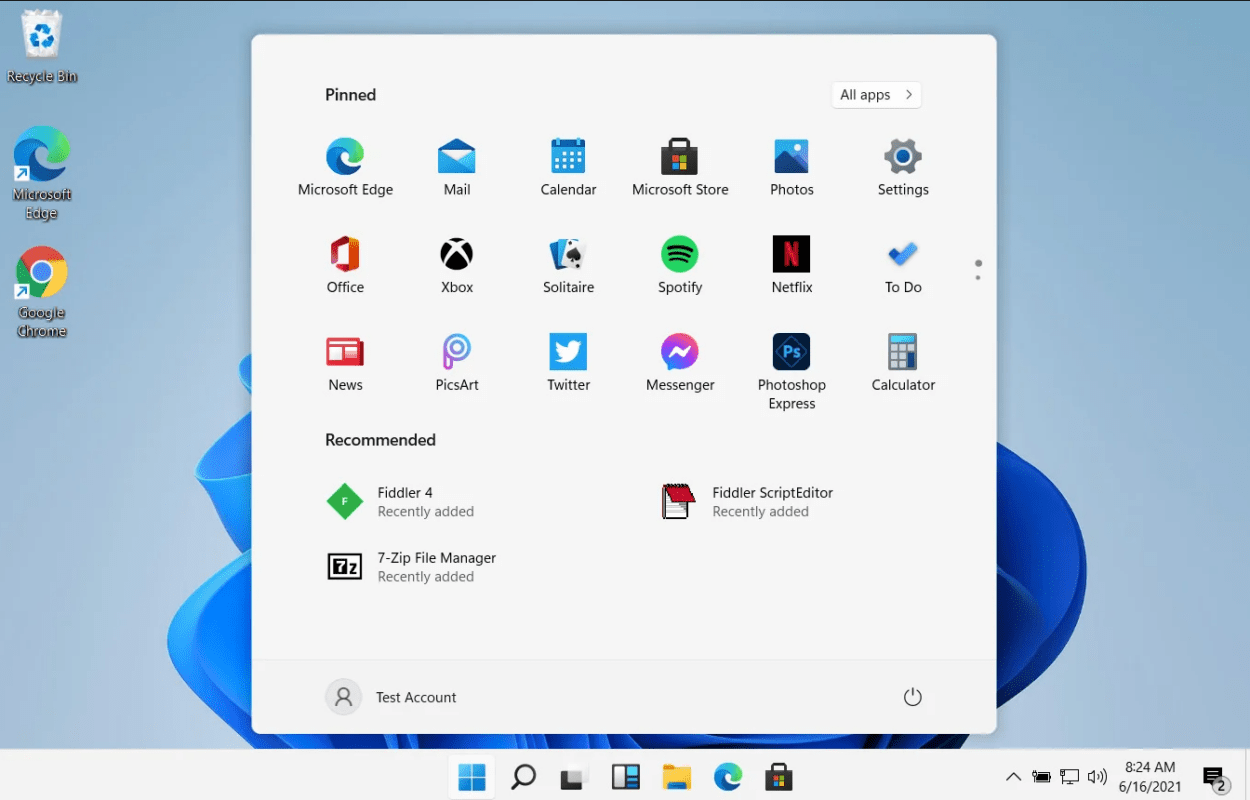
Customizing your Start Menu can save you time by placing your most-used apps front and center.
2. Snap Layouts and Snap Groups for Multitasking
One of the standout features of Windows 11 is the new Snap Layouts, which allow you to organize open windows with a simple drag-and-drop method:
- Snap Windows with Ease: Hover your mouse over the maximize button of any open window, and you’ll see various layout options. Click on the section you want to snap your window to.
- Snap Groups: When you open multiple windows and organize them using Snap Layouts, Windows 11 will remember the arrangement in a Snap Group. You can switch between these groups quickly from the taskbar.
Snap Layouts and Groups help you stay organized and improve productivity by managing multiple windows without clutter.
3. Use Virtual Desktops for Better Organization
Virtual Desktops in Windows 11 allow you to create multiple desktop spaces to organize your apps and tasks. This is particularly useful for work and personal use separation.
- Create a Virtual Desktop: Press Win + Tab to open the Task View and click New Desktop at the top.
- Switch Between Desktops: You can quickly switch between desktops by using Win + Ctrl + Left/Right Arrow.
- Personalize Desktops: Customize each virtual desktop by choosing different wallpapers for a clear visual distinction between them.
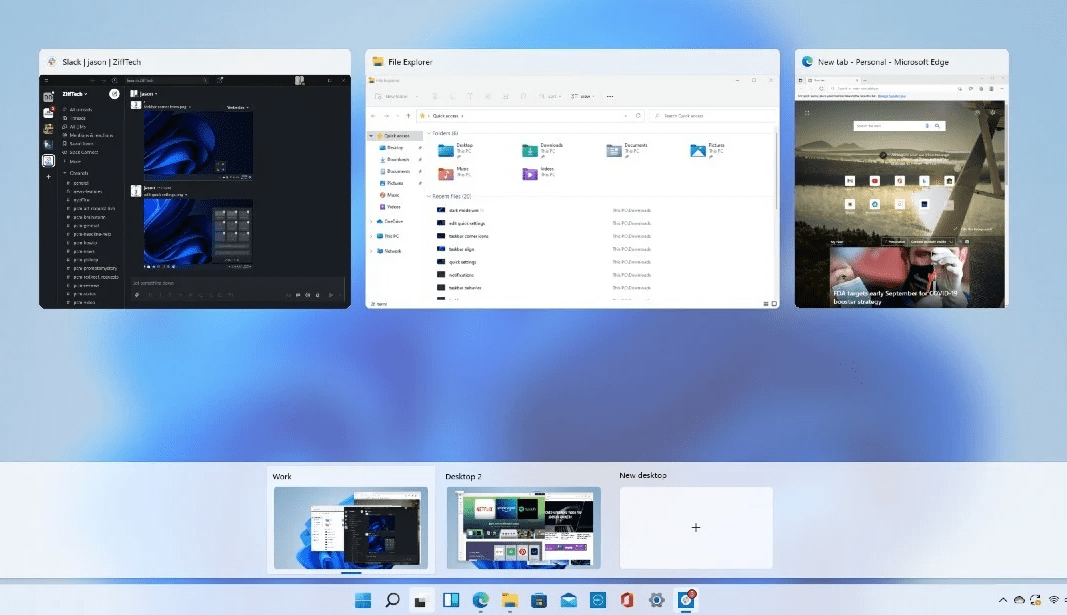
This feature is perfect for keeping work and personal projects separate, or even organizing different tasks you’re working on at the same time.
4. Access Quick Settings for Faster Control
Windows 11 introduces a streamlined Quick Settings menu, which allows you to toggle key settings without diving into the full settings menu.
- Access Quick Settings: Click on the network, sound, or battery icon in the taskbar to open the Quick Settings menu.
- Customize Quick Settings: You can add or remove icons from the Quick Settings menu. Just click the Edit button at the top-right of the Quick Settings panel to manage these icons.
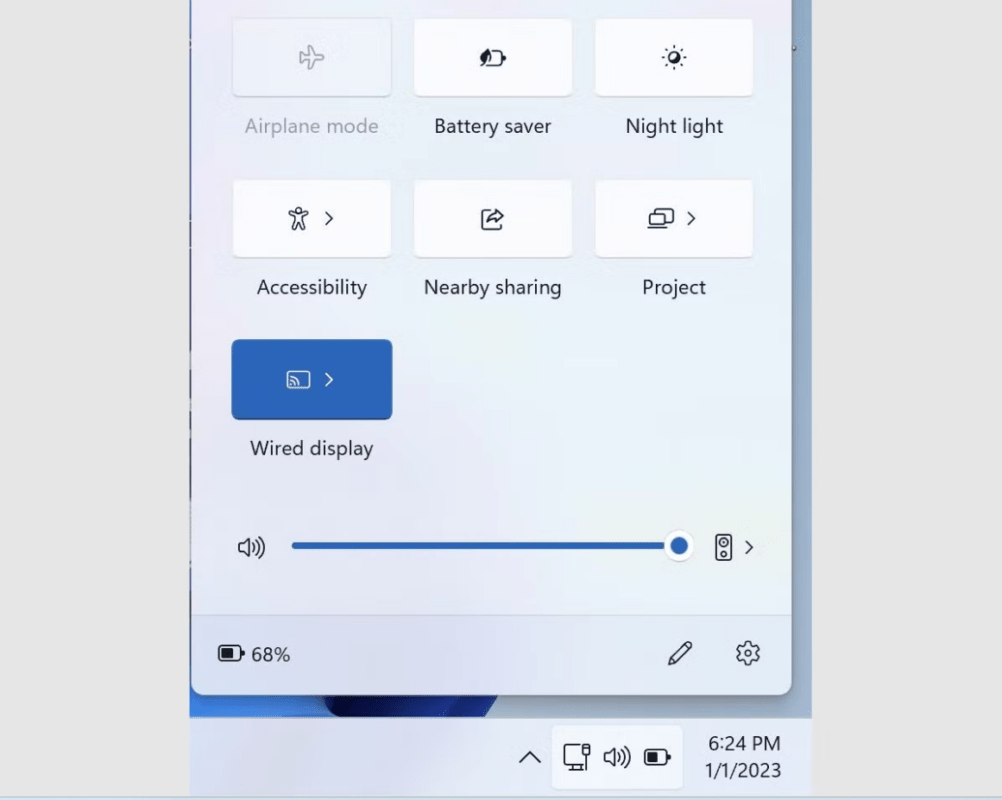
Quick Settings help you adjust your system’s most important features on the fly, without the need to open multiple menus.
5. Use Widgets for Personalized Information
The Widgets feature in Windows 11 Home provides personalized, at-a-glance information on topics like weather, news, calendar events, and more.
- Access Widgets: Click the Widgets icon in the taskbar (or press Win + W) to open the Widgets panel.
- Customize Widgets: You can personalize the information you see by clicking the three dots on any widget and selecting Customize widget.
- Drag and Drop Widgets: You can easily move widgets around within the panel for better organization.
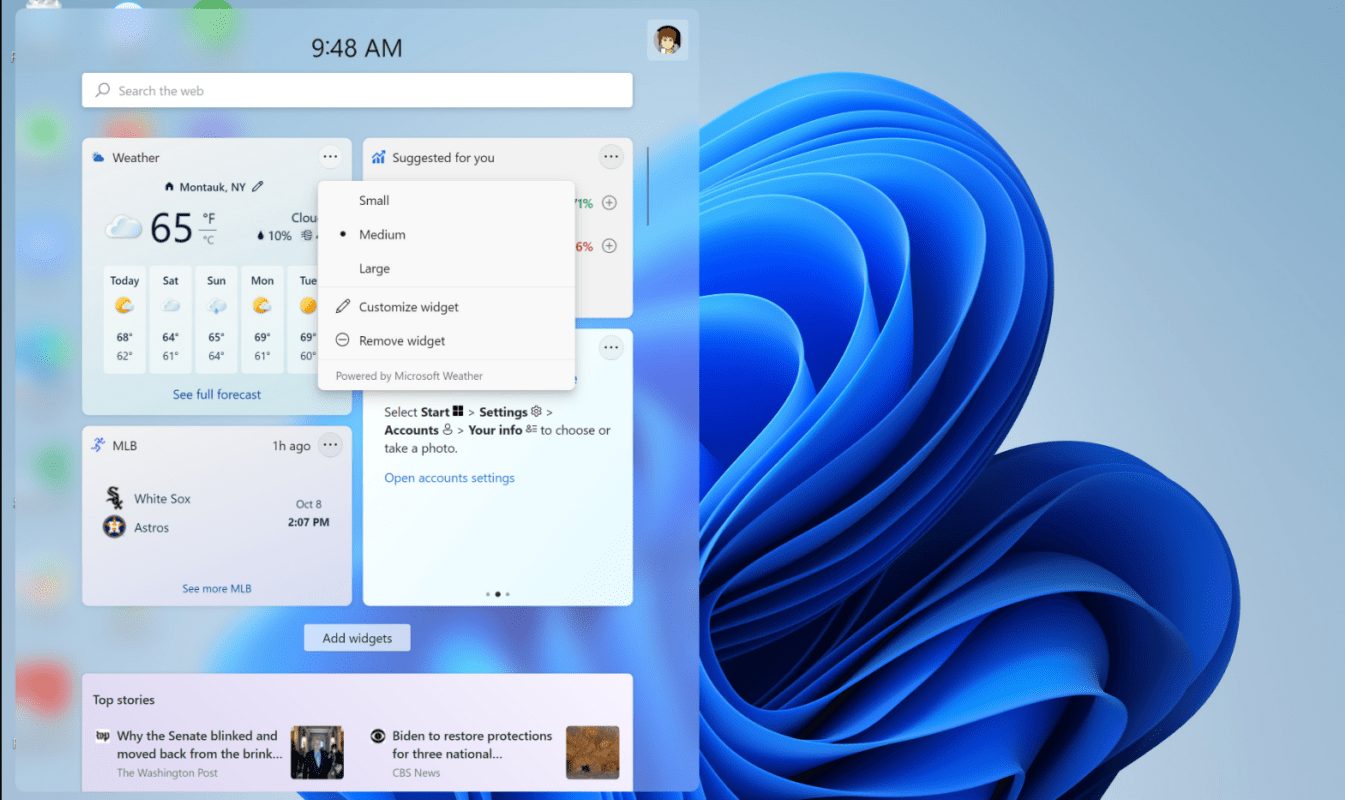
Widgets keep important information right at your fingertips, helping you stay updated without distractions.
6. Leverage Windows Hello for Secure Sign-In
Windows 11 Home offers Windows Hello, a biometric authentication system that allows you to log in to your device using facial recognition or a fingerprint scan.
- Set Up Windows Hello: Go to Settings > Accounts > Sign-in options and select either Face recognition or Fingerprint recognition.
- Secure and Quick Access: Once set up, you can sign in securely and instantly, without needing to type in a password every time.
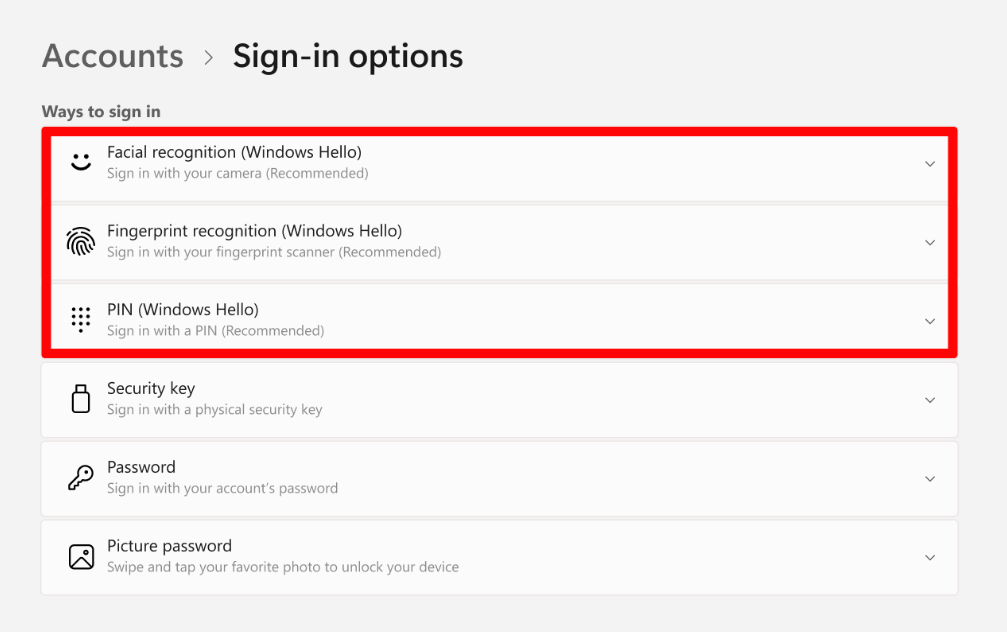
Windows Hello provides a faster, more secure way to access your computer, making your log-in experience both seamless and secure.
7. Explore Focus Assist for Distraction-Free Time
Need to focus on a task? Focus Assist helps you block out distractions by muting notifications during designated periods.
- Activate Focus Assist: Go to Settings > System > Focus Assist and choose from options like Alarms Only or Priority Only to silence notifications.
- Schedule Focus Assist: You can schedule specific times for Focus Assist to automatically turn on, helping you stay productive during important work sessions.
With Focus Assist, you can ensure that you stay focused without being interrupted by unwanted notifications.
8. Take Advantage of Enhanced Touch Features
Windows 11 Home has a range of improvements for touch-enabled devices, making it easier to interact with your PC when you’re using a touchscreen.
- Gestures and Multi-Touch: Use gestures like swiping with three fingers to switch between open apps or swipe down to minimize windows.
- Touch-Friendly UI: The new interface includes larger touch targets, making it easier to interact with apps and menus on touchscreens.
These enhancements ensure that your touch-enabled device is more intuitive and responsive.
9. Enable Dark Mode for Comfort
If you prefer a darker interface, Windows 11 Home has a Dark Mode that reduces eye strain and gives your system a sleek, modern look.
- Activate Dark Mode: Go to Settings > Personalization > Colors, and select Dark under the “Choose your color” section.
- Dark Mode for Apps: Many apps, including Microsoft Edge and Settings, support Dark Mode, giving your whole experience a consistent feel.
Dark Mode is not only stylish but also helps to reduce eye fatigue, especially during long hours of screen time.
Get your Windows 11 Home key at an unbeatable price and unlock all the latest features for a smooth and enhanced computing experience.

