Office Blog
How to Speed Up Excel for Better Performance with Large Data
Working with large datasets in Excel can be slow and frustrating, especially if you’re experiencing lag, long load times, or delayed responses. Fortunately, Excel has many built-in features and optimization techniques that can significantly enhance performance, even with large datasets. Here’s a comprehensive guide on how to speed up Excel and improve its performance when working with massive amounts of data.
1. Optimize Formulas for Efficiency
Large datasets often involve complex formulas that can quickly slow down your workbook. Here are some tips for optimizing formulas:
- Use Range References: Rather than applying a formula to an entire column (e.g., A), apply it only to the relevant range (e.g., A1). This limits the calculations Excel has to perform.
- Limit Volatile Functions: Functions like NOW(), TODAY(), RAND(), and OFFSET() recalculate every time the sheet changes, which can slow things down. Use these functions sparingly, and consider using static values if possible.
- Avoid Array Formulas When Possible: Array formulas can be powerful, but they also require more processing power. Use them only when necessary and consider breaking them down into simpler formulas if possible.
- Minimize the Use of Nested Formulas: Simplify formulas by using helper columns to break down complex calculations. This reduces Excel’s calculation load.
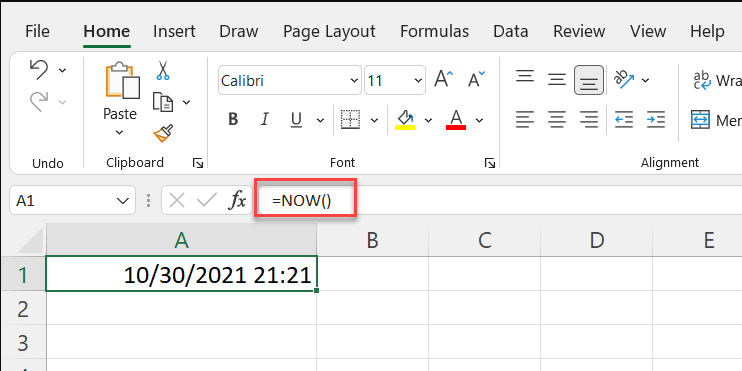
2. Turn Off Automatic Calculations
By default, Excel recalculates all formulas every time you make a change. For large datasets, this can lead to lag. Switching to manual calculations can greatly improve performance.
- Go to File > Options > Formulas.
- Under Calculation Options, select Manual.
- Now, Excel will only calculate when you press F9, allowing you to control when calculations happen.
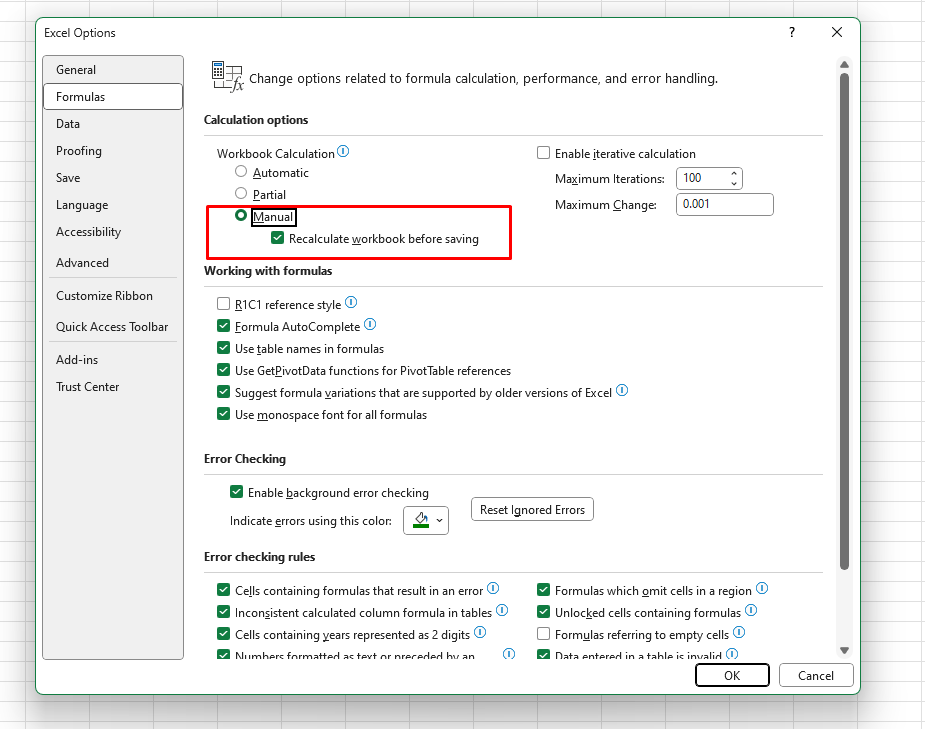
3. Use Excel Tables for Data Management
Excel tables are structured ranges that automatically adjust as you add or remove data. They can help reduce the need for complex formulas and streamline data processing.
- Select your data and go to Insert > Table.
- This converts your data range into a table, making it easier to sort, filter, and reference without affecting performance.
4. Limit Conditional Formatting
Conditional formatting is useful for highlighting data, but too much of it can slow down your workbook. To improve speed, minimize the use of conditional formatting, especially in large ranges.
- Go to Home > Conditional Formatting > Manage Rules.
- Review and delete any unnecessary formatting rules.
- If you only need to apply a single rule, consider applying it manually rather than relying on dynamic formatting.
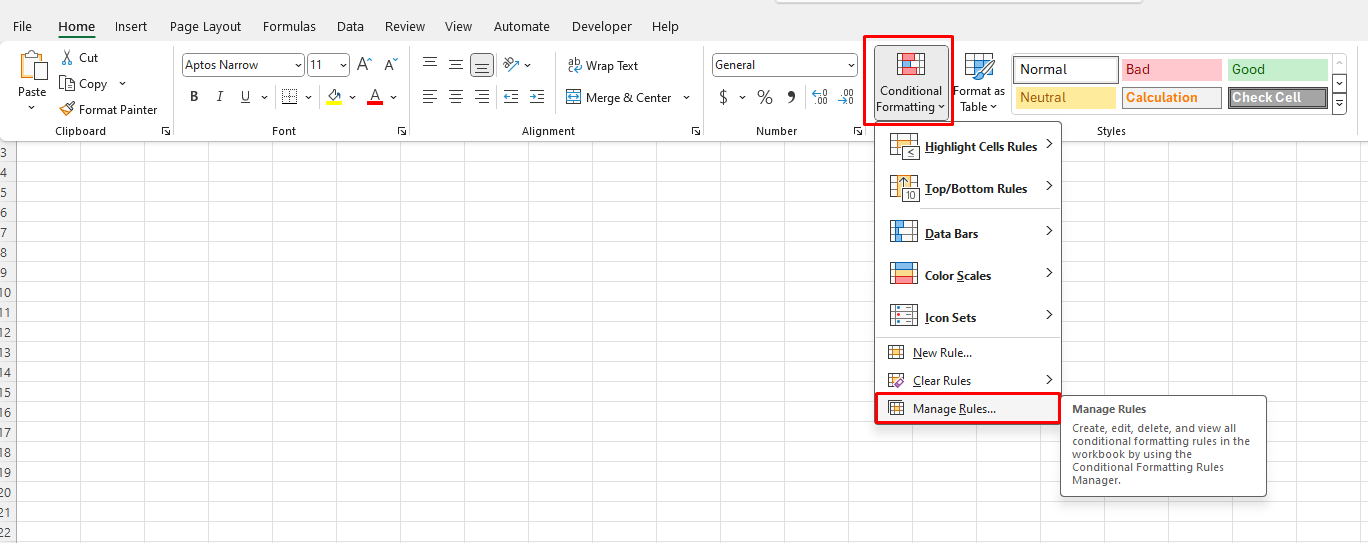
5. Remove Unused Rows and Columns
Excel’s performance can be impacted if it considers unused rows and columns. Clear any unnecessary data or formats in empty rows and columns.
- Select the rows or columns you don’t need, right-click, and choose Delete.
- Save and close the workbook, and reopen it to improve performance further.
6. Remove Excessive Formatting
Excessive formatting, such as different fonts, colors, and borders, can cause large files to become sluggish. Streamline formatting to ensure that Excel doesn’t over-process.
- Go to File > Options > Advanced.
- Scroll to Cut, Copy, and Paste and uncheck Show Paste Options button.
- You can also clear formatting by selecting cells and choosing Clear > Clear Formats under the Home tab.
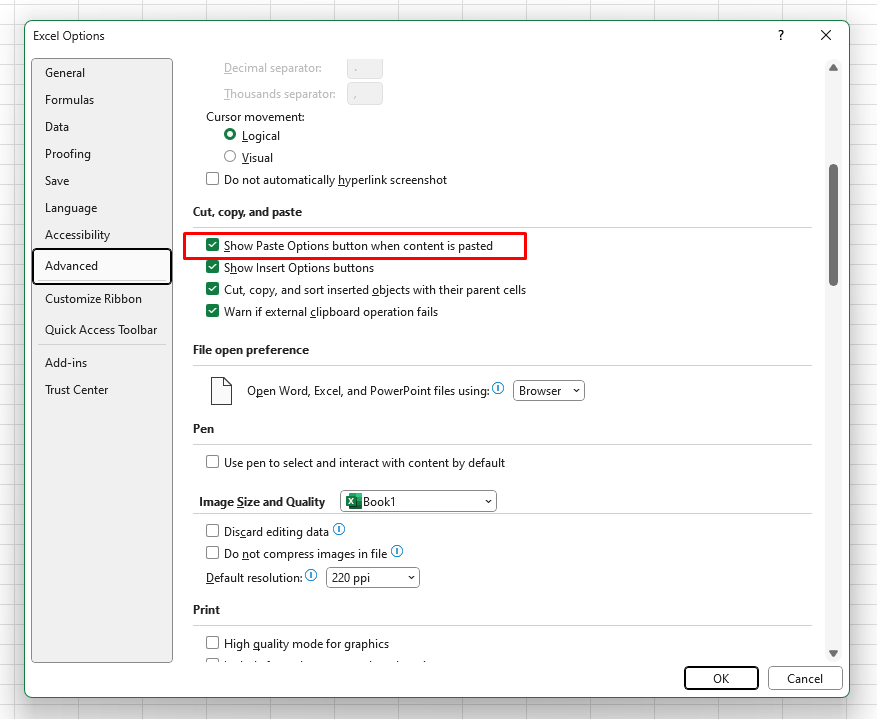
7. Avoid Using Entire Column or Row References in Formulas
While using entire column references (like A) in formulas is convenient, it can be a major performance drain, especially with large datasets. Instead, use only the specific ranges you need.
- For example, instead of =SUM(A), use =SUM(A1).
- This practice reduces the range Excel needs to scan, improving calculation speed.
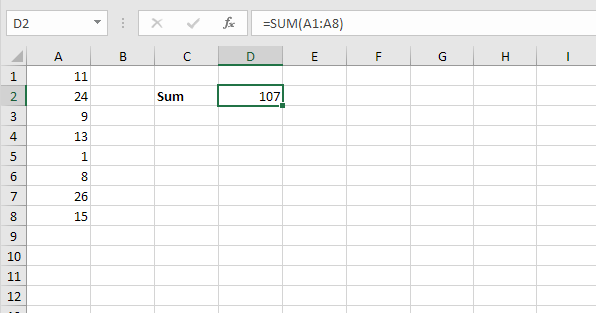
8. Use Power Query for Data Transformation
Power Query is a powerful Excel tool for data import, transformation, and preparation. It’s especially useful for handling large datasets, as it can optimize and streamline data processing better than formulas.
- Go to Data > Get & Transform Data > Launch Power Query Editor.
- Import and clean your data in Power Query, then load it back into Excel.
Power Query allows you to manipulate large datasets without relying on formula-heavy sheets, improving speed and performance.
Get genuine Office keys at an affordable price and unlock premium productivity tools for all your work and personal needs.

