Office Blog
How to Use Cloud Integration with Microsoft Office Tools?
The rise of cloud computing has transformed the way we work, making it easier than ever to access, share, and collaborate on files from any location. Microsoft Office, a suite of tools relied on by professionals worldwide, fully leverages cloud integration to enhance productivity and streamline workflows. In this post, we’ll explore how to use cloud integration with Microsoft Office tools like Word, Excel, PowerPoint, and Outlook. You’ll learn how cloud functionality enhances collaboration, security, and accessibility, empowering you to work more effectively.
What is Cloud Integration?
Cloud integration refers to using cloud-based storage and applications to enhance the functionality of traditional software. By integrating with cloud services, Microsoft Office tools can store data securely online, facilitate real-time collaboration, and offer access to files across various devices. The primary cloud platform for Microsoft Office is OneDrive, but tools like SharePoint and Teams further enhance collaboration and data sharing.
Benefits of Cloud Integration in Microsoft Office
Before we dive into the “how-to,” let’s consider the advantages of using cloud integration in Microsoft Office:
- Anywhere, Anytime Access: Access your files and work on them from any device with an internet connection. Cloud storage enables you to pick up where you left off, no matter where you are.
- Seamless Collaboration: Cloud integration allows multiple users to edit documents in real time, making teamwork easier and more efficient.
- Enhanced Security and Backup: Files stored in OneDrive or SharePoint benefit from Microsoft’s robust security infrastructure, and automatic backup minimizes the risk of data loss.
- Version Control: Cloud integration saves previous versions of your files, making it easy to recover or compare past edits.
- Integration Across Microsoft Tools: Cloud integration allows Office tools to work together more seamlessly, improving workflows and productivity.
Let’s explore how to use these cloud features with each of the key Microsoft Office tools.
1. Using OneDrive with Microsoft Word, Excel, and PowerPoint
OneDrive is Microsoft’s cloud storage service and is tightly integrated with Word, Excel, and PowerPoint. Here’s how you can leverage OneDrive for efficient file management and collaboration.
Getting Started with OneDrive
- Sign in with Your Microsoft Account: Open any Office app (Word, Excel, or PowerPoint) and sign in with your Microsoft account. If you have an Office 365 subscription, this account will automatically link to OneDrive.
- Save Files to OneDrive: When saving a new document, select “Save As” and choose OneDrive as the location. This ensures your files are stored in the cloud and accessible across devices.
- Enable AutoSave: Turn on AutoSave in the top-left corner of the Office app. With AutoSave enabled, your changes will be saved automatically to the cloud, allowing you to focus on your work without worrying about losing data.
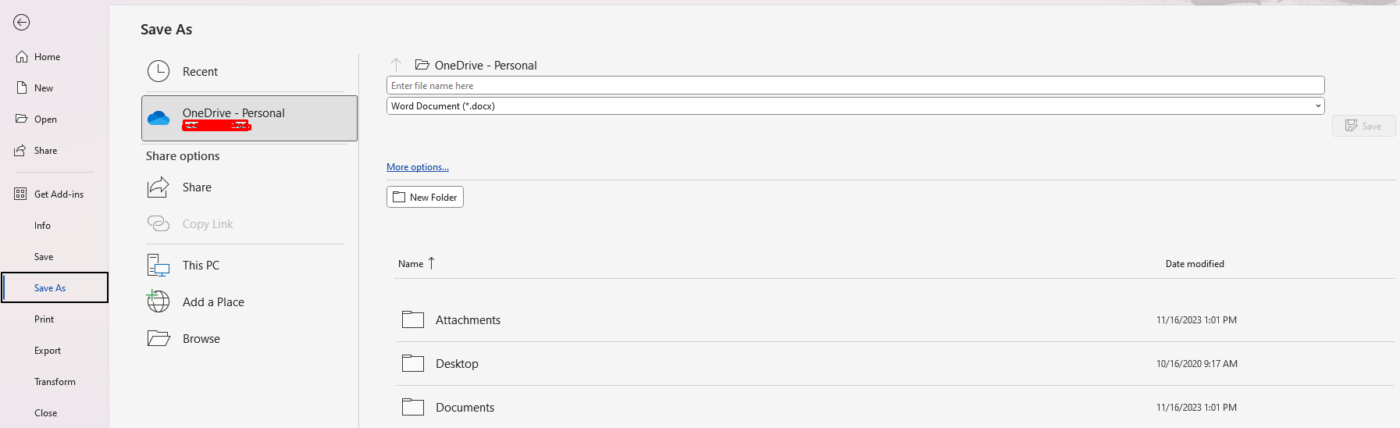
Collaborate in Real Time
- Share Files with Colleagues: From your OneDrive folder or directly within the Office app, click the “Share” button to invite others to view or edit your document. You can also set permissions (e.g., “Can Edit” or “Can View”).
- Edit Simultaneously: Office apps enable real-time editing, meaning multiple users can make changes to the same document without creating duplicate versions. You can see who is editing the document, and changes appear live as they’re made.
- Add Comments and Track Changes: Use the Comments and Track Changes features to streamline feedback and document review processes, improving collaboration on Word, Excel, and PowerPoint files.
2. Using SharePoint for Team Collaboration
SharePoint is a cloud-based platform designed for larger-scale collaboration. It integrates with Microsoft Office to facilitate document management, team workflows, and secure file sharing.
Create and Organize a SharePoint Site
- Set Up a SharePoint Site: Go to SharePoint online and create a site for your team or department. SharePoint sites act as central hubs where you can store and organize documents, post announcements, and manage permissions.
- Add Document Libraries: Within your SharePoint site, create libraries for storing documents. You can categorize files by project, department, or file type for easy access.
- Collaborate on Files: Like OneDrive, SharePoint allows for real-time document editing. Multiple users can work on the same file and use version control to track changes.
Integrate with Microsoft Teams
SharePoint seamlessly integrates with Microsoft Teams, providing a powerful team collaboration tool:
- Add a SharePoint Tab in Teams: Within Teams, you can add SharePoint document libraries as tabs, allowing team members to access, edit, and discuss documents without leaving the Teams platform.
- Automate Workflows: Use SharePoint’s integration with Power Automate (formerly Microsoft Flow) to automate tasks, such as approval processes, reminders, and notifications, saving time and improving consistency.
3. Using Cloud Features in Outlook
Outlook’s cloud integration streamlines communication and file sharing, making it easy to attach, access, and manage files within your email workflow.
Attach Files from OneDrive or SharePoint
- Attach Cloud Files: When composing an email, click “Attach File,” and select “Browse Cloud Locations” to attach a file from OneDrive or SharePoint. Cloud-based attachments avoid email size limits and ensure recipients have access to the most recent file version.
- Manage Permissions on Attachments: When sharing a file from OneDrive, you can set permissions directly from Outlook. Specify whether recipients can view or edit the file, helping maintain control over shared content.
- Share Meeting Notes and Documents: For meetings, use OneNote integrated with Outlook to share notes, agendas, and files with attendees, ensuring everyone has access to essential resources.
4. Advanced Cloud Features with Power BI and Power Automate
Office tools also work with advanced cloud services like Power BI and Power Automate, making it possible to automate tasks and visualize data in the cloud.
Visualize Data in the Cloud with Power BI
- Connect Excel Data to Power BI: Use Power BI to create interactive dashboards from your Excel data stored in OneDrive or SharePoint. Power BI lets you analyze data with advanced visualizations and provides cloud-based access for real-time insights.
- Share and Embed Reports: Publish Power BI reports to the cloud, and share them with team members through secure links. You can also embed these dashboards in SharePoint or Teams for easy access.
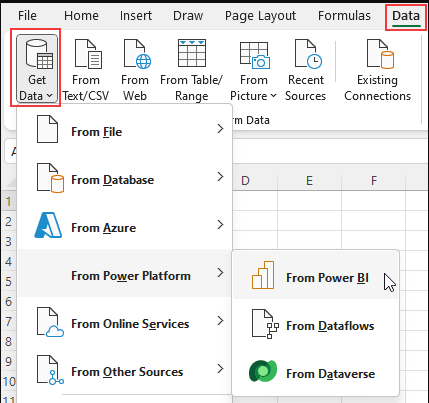
Automate Workflows with Power Automate
- Automate Repetitive Tasks: Power Automate can handle repetitive tasks, such as data entry or sending follow-up emails. Set up workflows that automatically update files, send notifications, or synchronize data across apps.
- Streamline Approvals: Create approval workflows for document reviews, expense reports, or purchase requests, which can be tracked and managed through OneDrive or SharePoint.
Get genuine Office keys at unbeatable prices—your most affordable solution for accessing essential Microsoft Office tools today!

