Office Blog
Top Tips for Adding and Customizing Images in PowerPoint
Images are a powerful way to make PowerPoint presentations more engaging and visually impactful. But knowing how to insert, edit, and customize images effectively can make a big difference in how your content is received. Here are some top tips to help you add and customize images in PowerPoint to create professional and visually compelling presentations.
1. Insert Images the Right Way
PowerPoint makes it simple to insert images, but choosing the right type and format is essential to maintaining quality and compatibility.
Steps to insert images:
- Go to Insert > Pictures, and select This Device to add an image saved on your computer, or Online Pictures to search and insert images from the web.
- For more advanced options, try Stock Images or Icons for high-quality visuals directly within PowerPoint.
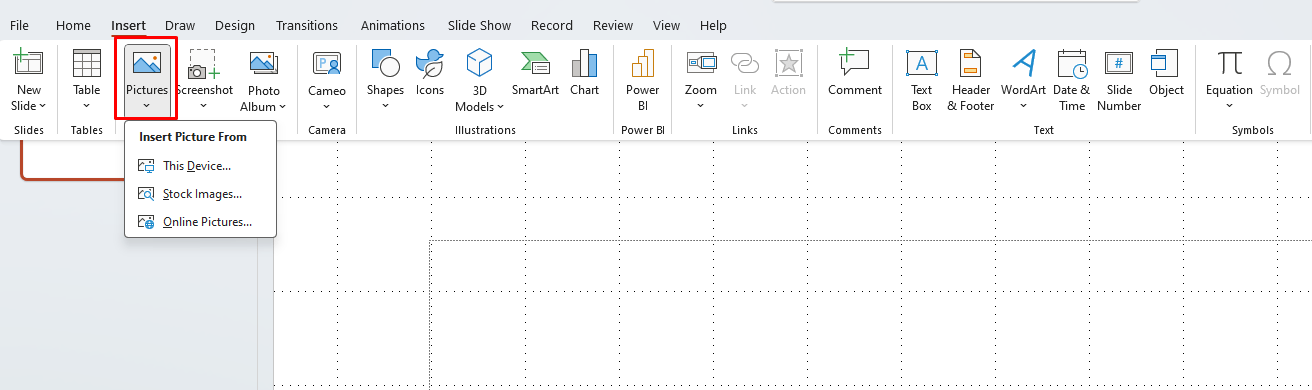
2. Use Picture Placeholders for Consistency
If you’re designing a template or have multiple slides with images, picture placeholders ensure consistent positioning and sizing.
To add a picture placeholder:
- Go to Insert > Slide Layout, and choose a layout with a picture placeholder.
- After adding your placeholder, simply click on it to insert an image. This maintains uniformity across slides.
3. Crop Images to Focus on Key Elements
PowerPoint’s cropping tool helps you focus on important parts of an image, eliminating unnecessary areas and adjusting the focus.
To crop an image:
- Select the image, go to Picture Format > Crop. Drag the edges to focus on the part you want.
- Use Crop to Shape to crop the image into various shapes for a more creative effect.

4. Remove Backgrounds for a Cleaner Look
PowerPoint’s Remove Background tool allows you to cut out unwanted backgrounds and make the image more cohesive with your slide design.
Steps to remove the background:
- Select the image, go to Picture Format > Remove Background.
- Use the tools to mark areas to keep or remove, then click Keep Changes.

5. Apply Artistic Effects for Visual Interest
PowerPoint offers various artistic effects to enhance images, making them blend seamlessly into your design or stand out with style.
To apply an artistic effect:
- Select the image, go to Picture Format > Artistic Effects.
- Choose effects like Blur, Glow Edges, or Cutout to add a unique look to your images.
6. Adjust Brightness, Contrast, and Saturation
Basic image adjustments like brightness, contrast, and saturation can make a big difference in image clarity and overall presentation aesthetics.
To adjust an image:
- Select the image, go to Picture Format > Corrections or Color to manually adjust brightness, contrast, and color saturation.
- Experiment with these options to improve image clarity or achieve a consistent color scheme.
7. Add Shadows, Reflections, and Other Effects
Adding effects like shadows, reflections, and 3D effects can make images look more polished and integrated into your slide design.
To add effects:
- Select the image, go to Picture Format > Picture Effects.
- Choose from Shadow, Reflection, Glow, and 3-D Rotation to create a custom look.
8. Use Transparency to Blend Images with Text
The transparency feature is great for images that serve as backgrounds or when you want text to be readable over an image.
To adjust transparency:
- Select the image, go to Picture Format > Transparency and use the slider to adjust.
- Transparent images can add subtle visual interest without overwhelming your content.
9. Compress Images for Faster Loading and Sharing
PowerPoint files can become large when they contain multiple high-resolution images. Compressing images reduces file size without compromising too much quality, making it easier to share or load presentations on different devices.
To compress images:
- Select the image, go to Picture Format > Compress Pictures.
- Choose options to reduce the resolution while keeping the image quality acceptable.
10. Group and Layer Images for Complex Designs
To create layered designs or collages, group images together. This makes it easier to move and resize them without losing the layout.
To group images:
- Select multiple images by holding Ctrl (Windows) or Command (Mac), right-click, and select Group.
- Layering images is also easy; go to Arrange to Send Backward or Bring Forward to position each layer.
Get genuine Office Keys at affordable prices and enhance your productivity with premium Microsoft Office features—without breaking the bank!

