Office Blog
Understanding Word’s Proofing Tools: Spelling, Grammar, and Thesaurus
Microsoft Word is not just a powerful word processor; it’s also equipped with a suite of proofing tools that can significantly enhance your writing quality. Whether you’re drafting a business report, an academic paper, or a creative piece, Word’s spelling, grammar, and thesaurus tools can help ensure your documents are polished and professional. In this blog, we’ll explore how to effectively use these tools to improve your writing and minimize errors.
Spelling Tool: Your First Line of Defense
The spelling tool in Microsoft Word helps catch typos and misspelled words, ensuring that your document is error-free.
How to Use the Spelling Tool
- Automatic Spell Check: As you type, Word automatically underlines any misspelled words with a red squiggly line. You can right-click on the underlined word to see suggested corrections. Select the correct spelling to replace the misspelling instantly.
- Manual Spell Check: To run a comprehensive spelling check:
- Go to the Review tab in the Ribbon.
- Click on Spelling & Grammar.
- A dialog box will appear, highlighting misspelled words and providing suggestions.
- You can choose to ignore the suggestion, add the word to your dictionary (if it’s a valid term), or change it to the suggested spelling.
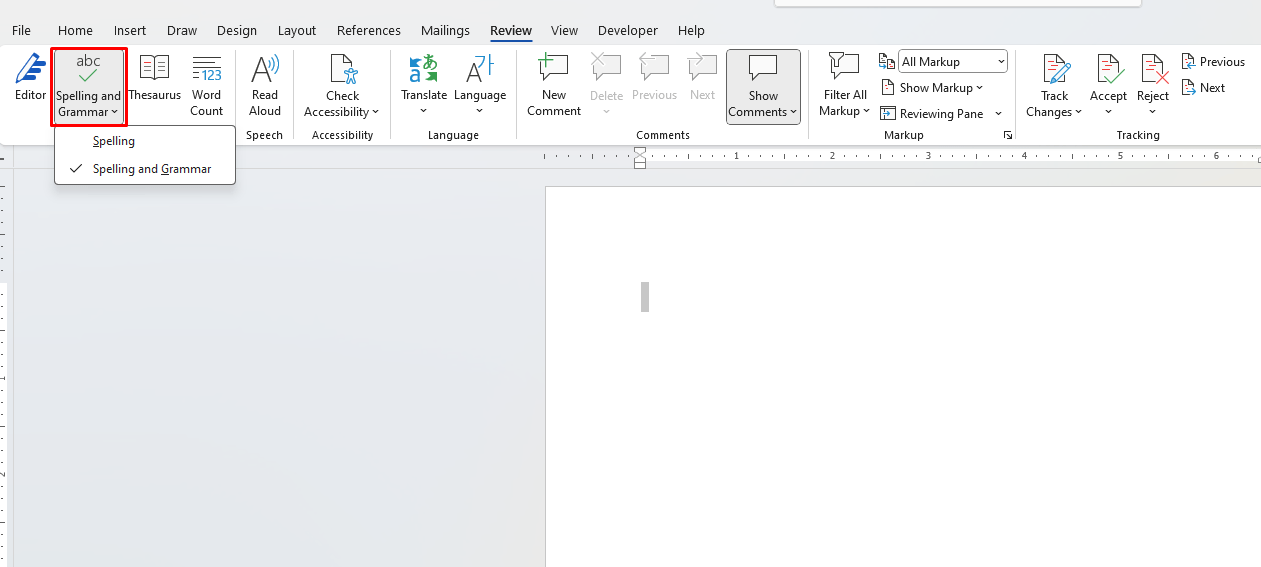
Customizing Spell Check Settings
You can customize your spell check settings to fit your writing style:
- Go to File > Options > Proofing.
- Under the When correcting spelling and grammar in Word section, you can enable or disable options such as ignoring words in uppercase, ignoring punctuation characters, and more.
Grammar Tool: Enhancing Sentence Structure
The grammar tool is designed to improve the clarity and readability of your writing by identifying grammatical errors and style issues.
How to Use the Grammar Tool
- Automatic Grammar Check: Similar to the spelling check, grammar issues are highlighted with a blue squiggly line. Right-click on the underlined phrase to see suggestions for corrections.
- Manual Grammar Check: To conduct a thorough grammar check:
- Again, navigate to the Review tab.
- Click on Spelling & Grammar.
- The tool will guide you through each issue, allowing you to choose the appropriate correction.
Common Grammar Issues Identified
The grammar tool can catch various errors, such as:
- Subject-verb agreement issues
- Misplaced modifiers
- Incomplete sentences
- Overly complex sentences
By using this tool, you can enhance your writing style and ensure that your sentences flow smoothly.
Thesaurus Tool: Expanding Your Vocabulary
The thesaurus tool is invaluable for finding synonyms and antonyms, allowing you to diversify your word choice and avoid repetition.
How to Use the Thesaurus Tool
- Using the Thesaurus:
- Highlight the word you want to replace.
- Right-click and select Synonyms from the context menu. A list of synonyms will appear, giving you alternatives to consider.
- You can also access the thesaurus by going to the Review tab and clicking on Thesaurus.
- Finding the Right Word:
- The thesaurus will not only provide synonyms but also give you usage examples, helping you choose the most appropriate word for your context.
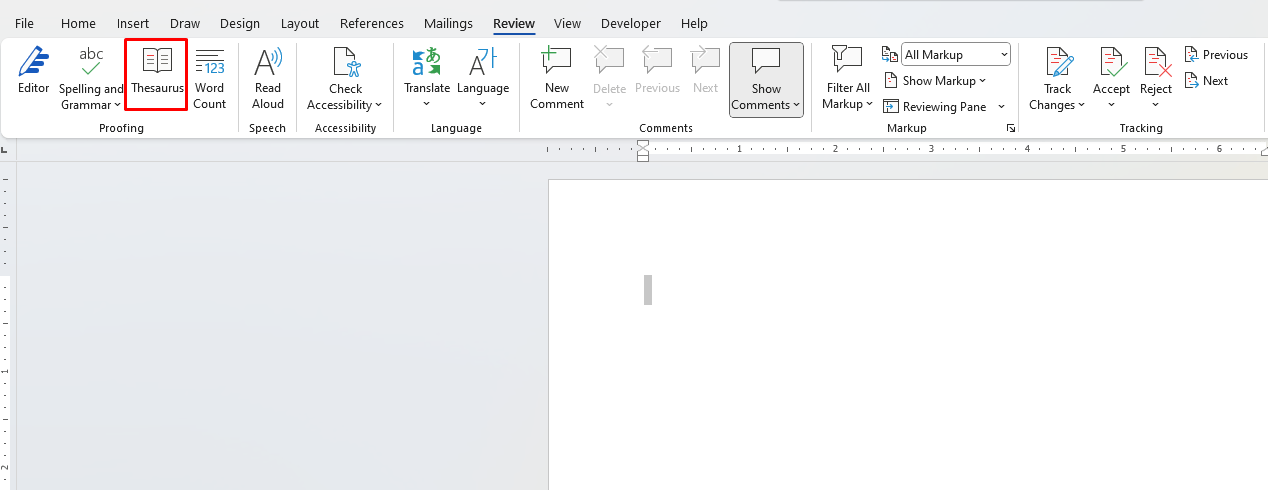
Customizing Thesaurus Language Settings
To ensure the thesaurus reflects your preferred language:
- Go to File > Options > Language.
- You can select your preferred language for the thesaurus and other proofing tools.
Tips for Using Word’s Proofing Tools Effectively
- Proofread After Using Tools: While Word’s proofing tools are powerful, they are not infallible. Always read through your document after running these checks to catch any context-specific errors that automated tools might miss.
- Understand Suggestions: Take the time to understand the suggestions provided by the spelling and grammar tools. Some corrections might not be suitable depending on the context.
- Utilize Additional Resources: If you’re unsure about certain grammar rules or word choices, consider consulting additional resources like grammar websites or style guides.
- Customize Settings: Adjust the proofing tools’ settings according to your writing needs. For example, if you frequently use technical terms or specific jargon, add these to your dictionary to avoid unnecessary flagging.

