Windows Blog
Can I use Group Policy Management in Windows 11 Pro?
Yes, Windows 11 Pro supports Group Policy Management, a powerful tool that allows IT administrators and users to manage and configure operating system settings across multiple devices. This feature is especially beneficial in business and enterprise environments where centralized control over user settings, security, and system configurations is crucial.
What is Group Policy Management?
Group Policy Management (GPM) is a feature that enables administrators to manage user and computer settings within a Windows environment. It allows for granular control over system configurations, network security, software deployment, and user behavior. With GPM, you can create Group Policy Objects (GPOs) that define how Windows functions on both individual devices and across entire networks.
Why Use Group Policy Management?
Using Group Policy offers several key advantages, particularly for businesses and IT environments:
- Centralized Control: Administrators can apply policies across many devices from a central point, ensuring consistency in security and user settings.
- Enhanced Security: Policies can restrict access to certain features, enforce password policies, and manage firewall settings to maintain a secure network.
- User Experience Customization: You can configure desktops, block certain apps, and adjust system preferences to suit organizational needs.
- Automation and Efficiency: Automatically apply policies when users log in, reducing the need for manual configuration and improving system management efficiency.
How to Access Group Policy Management in Windows 11 Pro
If you’re using Windows 11 Pro, Group Policy Management is accessible but requires some setup steps. Here’s how to access and use it:
- Open the Local Group Policy Editor:
- Press Windows + R to open the Run dialog box.
- Type
gpedit.mscand press Enter.
- Navigate to Group Policy Settings:
- The Local Group Policy Editor will display two sections: Computer Configuration and User Configuration.
- From here, you can edit policies that apply either to the whole system (Computer Configuration) or individual users (User Configuration).
- Configure Specific Policies:
- Browse through the categories in the editor, such as Administrative Templates, Windows Settings, and Software Settings.
- Double-click on a specific policy to edit it and apply the necessary changes.
- Apply and Test Policies:
- Once you’ve made changes, apply the policies and ensure they’re functioning by testing on a local machine or on devices within the network.
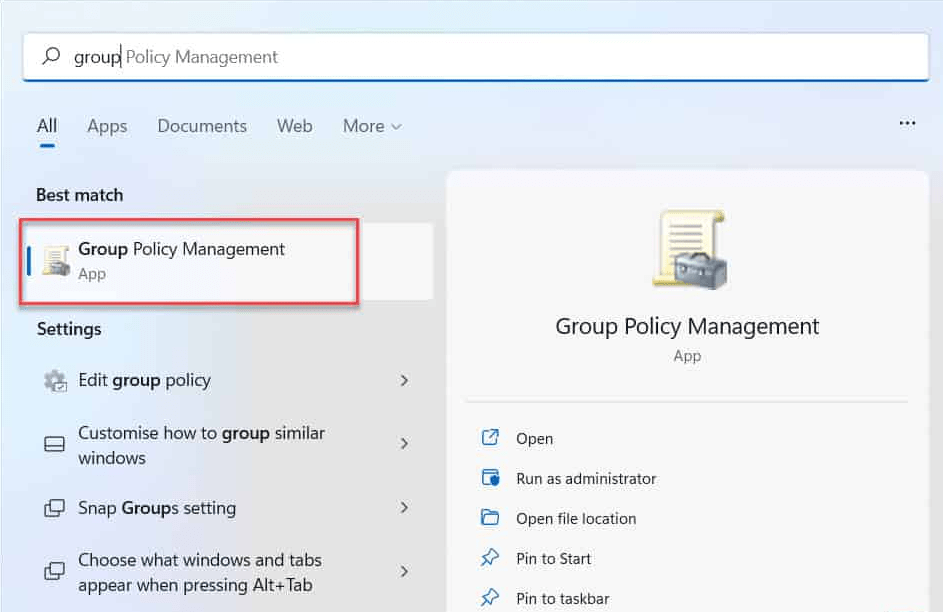
Group Policy Management Console (GPMC) for Domain Management
If you’re managing devices across a domain, the Group Policy Management Console (GPMC) is a more advanced tool that you’ll need. It’s available for download and installation in Windows 11 Pro. GPMC provides additional functionalities for managing Group Policies in a networked environment, such as:
- Linking GPOs to organizational units (OUs)
- Backing up and restoring GPOs
- Reporting on GPO settings and policy impacts
Get your cheap Windows 11 Pro Key today and unlock premium features for business and productivity at the best price!

