Windows Blog
Does Windows 11 Pro support Remote Desktop?
Yes, Windows 11 Pro fully supports Remote Desktop, a powerful feature that allows you to access and control your PC remotely from another device. This capability is a standout feature for professionals, businesses, and users who need flexibility and access to their systems while on the go. Remote Desktop can be used to manage tasks, access files, and even troubleshoot issues from a remote location.
Key Benefits of Remote Desktop in Windows 11 Pro:
- Remote Work Flexibility: Remote Desktop allows you to work from anywhere. Whether you’re traveling or working from home, you can access your office PC with all your files, applications, and settings intact. This flexibility is especially useful for remote work environments.
- Secure Access: Windows 11 Pro ensures that your remote connection is secure. With advanced encryption protocols, you can rest assured that your data is protected while accessing your PC remotely.
- Efficient IT Management: For businesses, IT administrators can remotely manage, troubleshoot, and update multiple systems without physically being on-site. This saves time and ensures that business operations continue smoothly.
- Multi-Device Compatibility: You can access your Windows 11 Pro PC from a variety of devices, including other Windows machines, macOS, Android, and iOS devices. This cross-platform compatibility makes it convenient to use Remote Desktop from nearly any device.
- Productivity on the Go: With Remote Desktop, all the apps and resources on your work PC are available from any location, ensuring you stay productive even when you’re away from your desk. You can run demanding programs, access files, and complete tasks without carrying a physical machine.
How to Set Up Remote Desktop in Windows 11 Pro:
- Enable Remote Desktop:
- Go to Settings > System > Remote Desktop.
- Toggle the switch to Enable Remote Desktop.
- Ensure the PC you are accessing is set up with proper credentials and permissions.
- Configure Network Settings:
- If connecting over the internet, you may need to configure port forwarding on your router.
- Make sure your PC’s firewall allows Remote Desktop connections.
- Connect Remotely:
- Download and install the Remote Desktop Client app on the device you want to use to connect to your PC.
- Enter your PC’s name or IP address, and log in using your credentials.
- Start Using Remote Desktop:
- Once connected, you can control your PC as if you were sitting right in front of it.
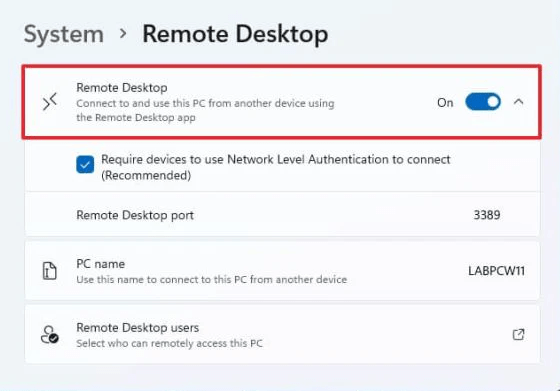
Get your cheap Windows 11 Pro Key today and unlock premium features for business and productivity at the best price!

