Windows Blog
Can I use Snap Layouts and Snap Groups in Windows 11 Home?
Windows 11 introduced several new features designed to enhance productivity and streamline multitasking, among which Snap Layouts and Snap Groups stand out. These features allow users to organize their windows more effectively, but many users wonder if these functionalities are available in Windows 11 Home. In this blog, we’ll explore Snap Layouts and Snap Groups and guide you on how to use them in Windows 11 Home.
What Are Snap Layouts and Snap Groups?
- Snap Layouts: This feature allows you to quickly organize your open windows into various layouts. You can select from several preset arrangements that help you maximize your screen real estate.
- Snap Groups: This functionality lets you create groups of snapped windows that you can easily switch between. When you hover over an app in the taskbar, you’ll see all the windows in that group, making it simple to return to your previously organized workspace.
How to Use Snap Layouts and Snap Groups in Windows 11 Home
- Open Multiple Windows: Start by opening several applications or windows you want to work with.
- Hover Over Maximize Button: Move your cursor to the maximize button (the square icon) of any open window. A pop-up will appear displaying the available Snap Layouts.
- Choose a Layout: Click on the desired layout that best fits your needs. For example, you might choose a 2×2 grid layout if you want to view four applications simultaneously.
- Snap the Windows: Once you select a layout, your window will snap into position. You’ll then see thumbnails of your other open windows. Click on each thumbnail to fill the remaining slots in the chosen layout.
- Adjust Window Sizes: If you want to change the size of the snapped windows, you can drag the divider between them to resize as needed.
- Create Snap Groups: After you’ve organized your windows, Windows 11 will remember this configuration as a Snap Group. When you want to return to your organized layout, simply hover over the app icon in the taskbar, and you’ll see the Snap Group displayed.
- Switch Between Snap Groups: To quickly switch between Snap Groups, click on the app icon in the taskbar. This will show you the windows in the Snap Group, allowing for efficient navigation.
- Customize Your Experience: You can further customize your Snap Layouts through the Settings app. Navigate to Settings > System > Multitasking to adjust the Snap settings to suit your workflow better.
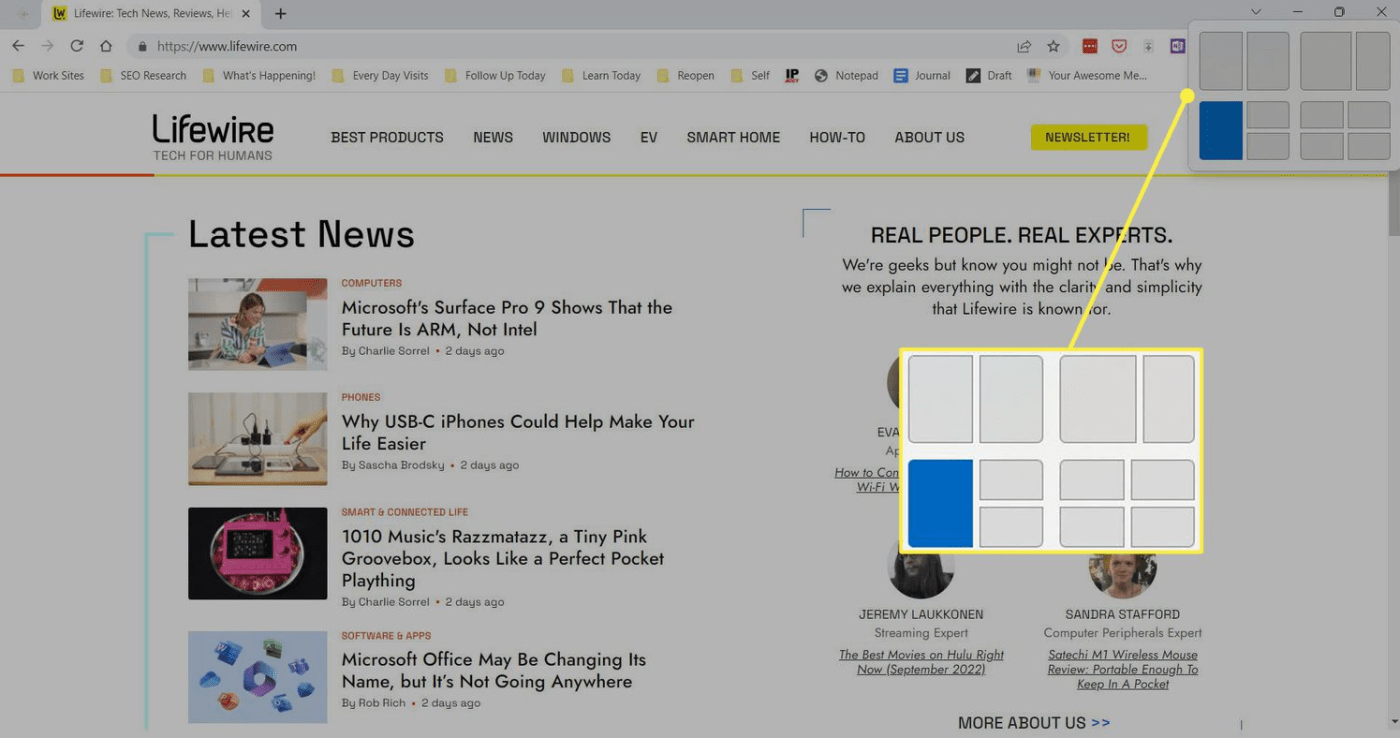
Unlock the full potential of your PC with a Windows 11 Home key—get yours today at an unbeatable price!

