Windows Blog
Can I use Windows 10 Home in a Multi-Monitor Setup?
In today’s fast-paced digital world, utilizing multiple monitors has become increasingly common among professionals and casual users alike. A multi-monitor setup can enhance productivity, streamline workflow, and improve your overall computing experience. If you’re using Windows 10 Home and considering expanding your workspace, you might be wondering whether it supports multiple monitors. Let’s delve into this topic and explore how you can set up and use multiple displays with Windows 10 Home.
Understanding Multi-Monitor Support in Windows 10 Home
Yes, Windows 10 Home supports multi-monitor setups. This operating system version offers robust features that allow users to connect and manage multiple displays efficiently. Here are some key points regarding multi-monitor support in Windows 10 Home:
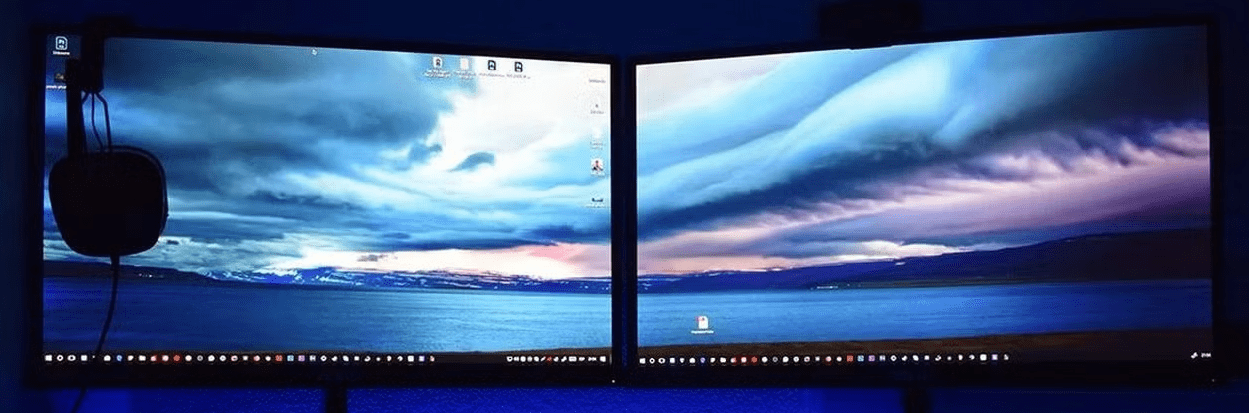
- Hardware Requirements:
- Before setting up multiple monitors, ensure your hardware supports it. Most modern graphics cards have multiple output ports (HDMI, DisplayPort, DVI, etc.) to connect several monitors. Check your PC’s specifications to verify that it can handle a multi-monitor configuration.
- Types of Connections:
- Depending on the type of graphics card and the ports available, you can connect different types of monitors. You may use various combinations of HDMI, DisplayPort, VGA, or DVI connections, depending on your monitors and graphics card.
- Setting Up the Monitors:
- To set up multiple monitors, follow these steps:
- Connect the Monitors: Physically connect the additional monitor(s) to your computer using the appropriate cables.
- Power On the Monitors: Ensure all monitors are powered on and set to the correct input source.
- Windows Detection: Windows 10 will automatically detect the connected monitors. If not, right-click on the desktop and select Display settings. Click Detect if the monitors don’t appear.
- To set up multiple monitors, follow these steps:
- Configuring Display Settings:
- After the monitors are connected and recognized, configure the display settings:
- Right-click on the desktop and select Display settings.
- Here, you’ll see all connected monitors. You can rearrange them by dragging the monitor icons to match their physical arrangement.
- Choose the display mode for each monitor: Duplicate, Extend, or Second screen only.
- Duplicate shows the same content on all monitors.
- Extend creates a larger workspace, allowing you to spread applications across multiple screens.
- Second screen only uses only the secondary monitor.
- After the monitors are connected and recognized, configure the display settings:
- Adjusting Resolution and Orientation:
- Each monitor can have its resolution and orientation settings. In the Display settings menu, select a monitor, and scroll down to adjust the resolution or orientation (landscape or portrait).
- Using Multiple Applications:
- With a multi-monitor setup, you can easily multitask by running multiple applications simultaneously. For example, you can have a video call on one screen while working on a presentation on another.
- Shortcut Keys:
- Windows 10 offers keyboard shortcuts to manage multiple monitors easily. For example, you can use Windows + P to quickly switch between display modes.
- Tips for Optimal Setup:
- Arrange your monitors at eye level to reduce strain.
- Use the same resolution and size for a seamless experience.
- Consider a monitor stand or mount to free up desk space and achieve a cleaner setup.
Unlock your device with a genuine Windows 10 Home key at an unbeatable price—experience premium features without breaking the bank!

