Windows Blog
Does Windows 11 Pro support Information Protection?
Yes, Windows 11 Pro supports Information Protection, which encompasses a set of tools and features designed to help organizations safeguard sensitive data. These capabilities are particularly valuable in business environments where data security and compliance are paramount. In this blog post, we’ll explore what Information Protection is, its benefits, and how Windows 11 Pro implements these features.
What is Information Protection?
Information Protection refers to a collection of technologies and practices that help organizations protect their sensitive information from unauthorized access, loss, or theft. This encompasses data encryption, access controls, rights management, and data loss prevention strategies.
Windows 11 Pro integrates several key features to support Information Protection:
- BitLocker Drive Encryption: This feature encrypts the entire hard drive to protect data from unauthorized access. If a device is lost or stolen, the information remains secure, as it cannot be accessed without the proper authentication.
- Windows Information Protection (WIP): WIP helps protect against data leakage by separating personal and corporate data on devices. It allows organizations to control how sensitive data is shared, ensuring that only authorized users can access or share it.
- Microsoft Defender for Endpoint: This security solution provides advanced threat protection by detecting, investigating, and responding to potential threats to sensitive data. It helps safeguard against malware and cyberattacks that could compromise information security.
- Group Policy Management: Administrators can implement and manage security policies across all devices within the organization, ensuring compliance with data protection regulations and best practices.
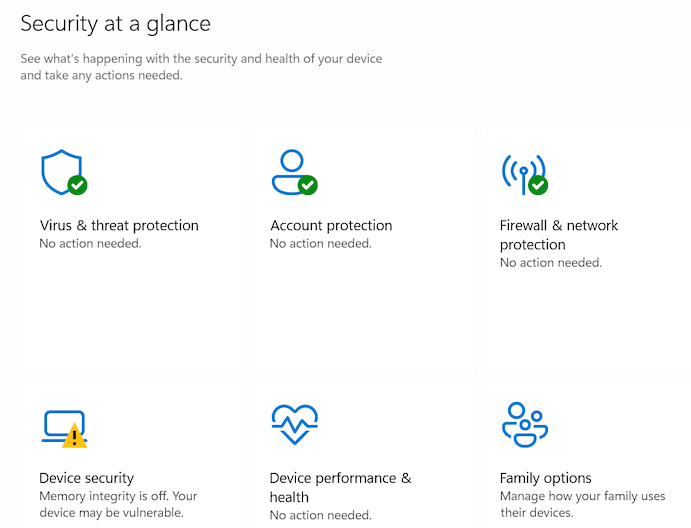
Benefits of Information Protection in Windows 11 Pro
The Information Protection features in Windows 11 Pro offer several advantages for organizations:
- Enhanced Data Security: By encrypting data and controlling access, organizations can significantly reduce the risk of data breaches and unauthorized access.
- Compliance with Regulations: Many industries are subject to regulations that require specific data protection measures. Windows 11 Pro’s Information Protection features help organizations comply with standards like GDPR, HIPAA, and more.
- Seamless User Experience: WIP allows employees to access corporate resources securely while still using personal devices, enabling a flexible work environment without compromising security.
- Centralized Management: With Group Policy Management and Microsoft Defender, IT administrators can efficiently monitor and manage security policies, ensuring that all devices meet organizational security standards.
How to Enable Information Protection Features
To take advantage of Information Protection in Windows 11 Pro, follow these steps:
- Enable BitLocker:
- Open Settings: Click on the Start menu and select Settings.
- Go to Privacy & Security: Click on Privacy & security in the left sidebar.
- Select Device Encryption: If your device supports BitLocker, you’ll see the option for Device encryption. Click on it and toggle it to On.
- Set Up Windows Information Protection (WIP):
- Access Microsoft Endpoint Manager: WIP is configured through Microsoft Endpoint Manager, which requires an organizational account.
- Define Policies: Create and define policies that specify how sensitive information is handled on devices.
- Deploy Policies: Deploy the policies to devices within your organization to ensure compliance.
- Utilize Microsoft Defender for Endpoint:
- Enable Defender: Microsoft Defender is typically enabled by default, but you can check its status in the Privacy & Security settings.
- Configure Threat Protection Policies: Access the Microsoft Defender portal to configure and monitor threat protection settings for your organization.
- Implement Group Policies:
- Open Group Policy Editor: Press
Windows + R, typegpedit.msc, and hit Enter. - Navigate to Security Settings: Browse through Computer Configuration > Windows Settings > Security Settings to define security policies for your organization.
- Open Group Policy Editor: Press
Elevate your productivity with Windows 11 Pro, featuring advanced security, enhanced performance, and powerful tools designed for professionals!

