Windows Blog
Can I Upgrade from Windows 10 Home to Windows 10 Pro?
Upgrading from Windows 10 Home to Windows 10 Pro can provide you with additional features and enhanced security options that are essential for business environments and power users. If you’re considering this upgrade, here’s a guide on how to do it effectively.
Step 1: Check System Requirements
Before proceeding, ensure that your computer meets the system requirements for Windows 10 Pro. You need:
- A compatible PC running Windows 10 Home.
- Sufficient disk space (at least 20 GB).
- An active internet connection for the upgrade process.
Step 2: Back Up Your Data
Command:
- It’s crucial to back up your important files and data before any major upgrade. Use Windows Backup or a third-party backup solution to create a full backup of your system.
- You can also copy important files to an external hard drive or cloud storage for added safety.
Step 3: Purchase a Windows 10 Pro License
Command:
- You can upgrade by purchasing a Windows 10 Pro product key from authorized retailers.
Step 4: Initiate the Upgrade Process
Command:
- After obtaining your Windows 10 Pro product key, go back to Settings > Update & Security > Activation.
- Click on Change product key and enter the Windows 10 Pro key you purchased. Click Next to proceed.
Step 5: Follow the On-Screen Instructions
Command:
- Windows will verify your product key, and then you’ll be prompted to begin the upgrade process.
- Follow the on-screen instructions to complete the upgrade, which may take some time. Your PC may restart several times during this process.
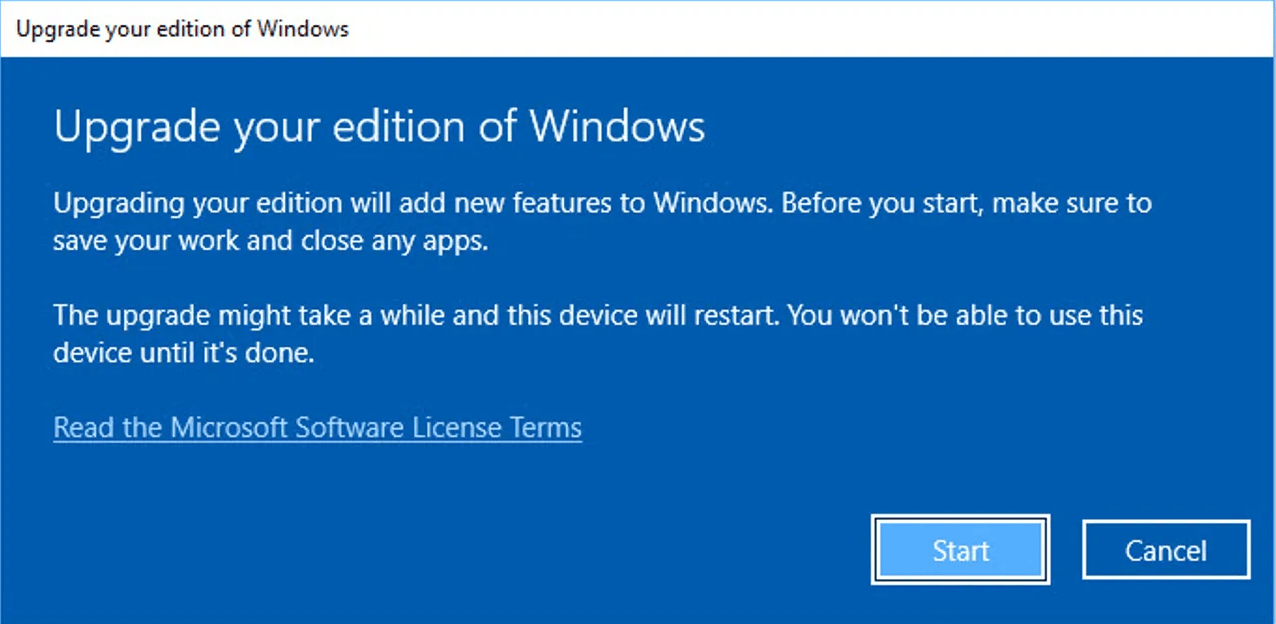
Step 6: Activate Windows 10 Pro
Command:
- After the upgrade, ensure that Windows 10 Pro is activated. Go to Settings > Update & Security > Activation to check the activation status.
- If it isn’t activated, you can troubleshoot the activation process or contact Microsoft Support for assistance.
Step 7: Explore New Features
Command:
- Once activated, take some time to explore the new features that Windows 10 Pro offers, such as BitLocker encryption, Remote Desktop, and Group Policy Management.
- Customize your settings to take full advantage of these advanced functionalities.
Step 8: Keep Your System Updated
Command:
- After upgrading, it’s important to keep your system updated. Go to Settings > Update & Security > Windows Update to check for the latest updates and install them.
- Regular updates ensure that you benefit from the latest security patches and features.
Get genuine Windows 10 keys at unbeatable prices and elevate your computing experience with the latest features and security enhancements!

