Office Blog, PowerPoint Blog
How do you use the Reuse Slides Feature in PowerPoint?
The Reuse Slides feature in PowerPoint is a powerful tool that allows you to easily insert slides from other presentations into your current project. This can save time and help maintain consistency in your presentations. Here’s a step-by-step guide on how to use this feature effectively.
Step 1: Open Your Presentation
Command:
- Launch PowerPoint and open the presentation where you want to reuse slides.
- Navigate to the slide where you would like to insert the reused slides.
Step 2: Access the Home Tab
Command:
- Click on the Home tab in the Ribbon at the top of the PowerPoint window.
- This is where you’ll find options for inserting and formatting slides.
Step 3: Click on the Reuse Slides Option
Command:
- In the Slides group, click on the New Slide dropdown menu.
- At the bottom of the menu, select Reuse Slides. This opens a panel on the right side of the window.
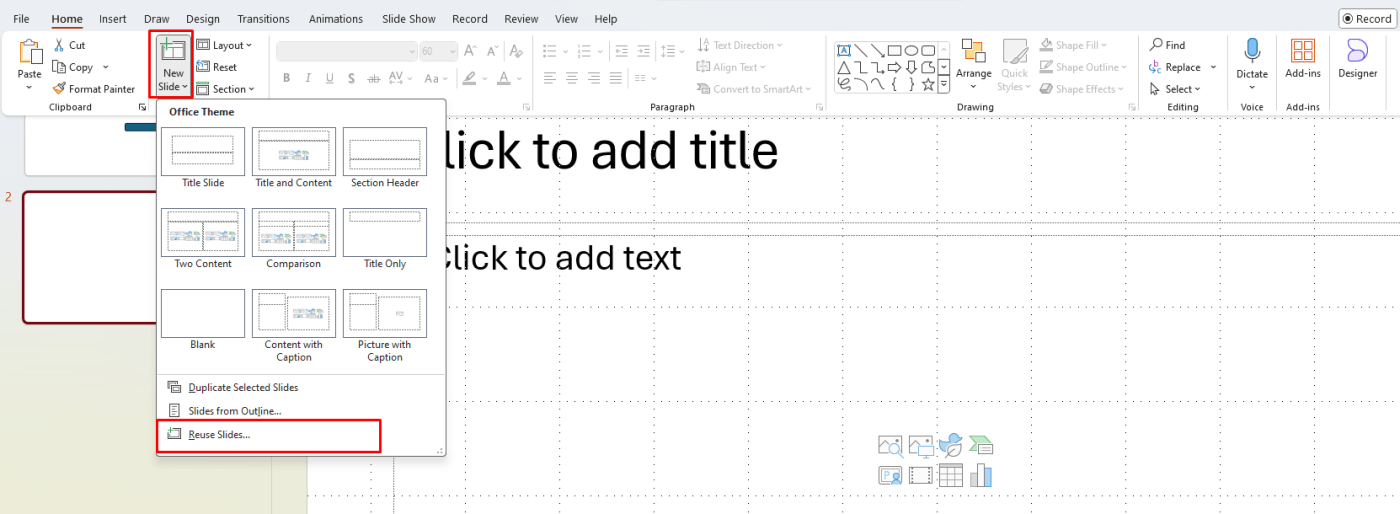
Step 4: Browse for the Source Presentation
Command:
- In the Reuse Slides panel, click on the Browse button.
- Choose Browse File and locate the PowerPoint presentation from which you want to reuse slides.
- Select the presentation and click Open.
Step 5: View and Select Slides
Command:
- The slides from the selected presentation will appear in the Reuse Slides panel.
- Hover over the slide you want to reuse and click on it to insert it into your current presentation.
- If you want to insert multiple slides, hold down the Ctrl key (or Cmd on Mac) while clicking on each slide.
Step 6: Keep Source Formatting (Optional)
Command:
- If you want to maintain the original formatting of the slides you are inserting, check the box that says Keep source formatting at the bottom of the Reuse Slides panel before inserting the slides.
- This ensures that the inserted slides match the design of the original presentation.
Step 7: Arrange the Reused Slides
Command:
- Once you’ve inserted the slides, you can rearrange them by clicking and dragging them in the slide sorter on the left side of the PowerPoint window.
- Adjust the order as needed to fit the flow of your current presentation.
Step 8: Save Your Presentation
Command:
- After you’ve finished reusing and arranging slides, click on the File tab.
- Select Save to save your updated presentation, or Save As to create a new version with the reused slides included.
Get your genuine Office keys at unbeatable prices and elevate your productivity with essential tools for work and home!

