Office Blog, PowerPoint Blog
How do you Insert a Sound Clip into a Slide in PowerPoint?
Adding a sound clip to your PowerPoint presentation can enhance the engagement and effectiveness of your slides. This guide will walk you through the steps to insert a sound clip into a slide in PowerPoint.
Step 1: Open Your PowerPoint Presentation
First, you need to open the PowerPoint presentation where you want to add the sound clip.
- Command: Double-click the PowerPoint app icon, then use
File > Opento select and open your presentation file.
Step 2: Select the Slide
Navigate to the slide where you want to insert the sound clip.
- Command: Click on the slide thumbnail in the left-hand slide panel to select the specific slide.
Step 3: Insert the Sound Clip
You will now insert the sound clip into the selected slide.
- Command: Go to the
Inserttab on the Ribbon. In theMediagroup, click onAudio, and then chooseAudio on My PC...from the dropdown menu.
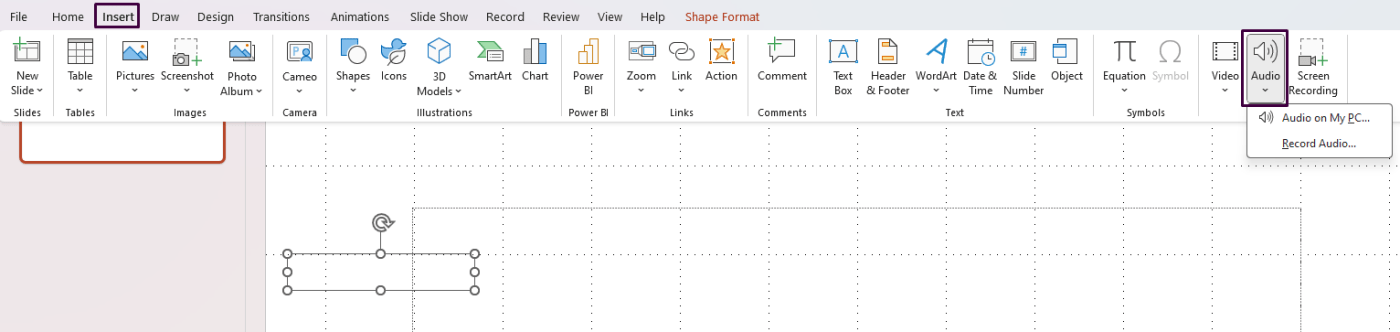
Step 4: Select the Audio File
A file dialog will open, prompting you to navigate to the location of your audio file. Select the file and click Insert.
- Command: Browse to the desired audio file, select it, and click
Insert.
Step 5: Position the Audio Icon
An audio icon will appear on your slide. You can click and drag this icon to reposition it as needed.
- Command: Click and drag the audio icon to move it to a suitable location on your slide.
Step 6: Set Audio Playback Options
Customize how and when the audio clip will play.
- Command: Click on the audio icon to select it. Then go to the
Playbacktab that appears underAudio Tools. Here you can choose when the audio starts (AutomaticallyorOn Click), and set other options likePlay Across SlidesorLoop until Stopped.
Step 7: Adjust Audio Settings
Fine-tune volume and other audio settings to fit your presentation needs.
- Command: On the
Playbacktab, use options likeVolumeto adjust the sound level andTrim Audioto cut unwanted segments of the audio clip.
Step 8: Preview the Audio
Ensure the audio plays correctly by previewing it within the slide.
- Command: Click the
Playbacktab, then clickPreviewto test how the audio will play during your presentation.
Step 9: Save Your Presentation
Save your changes to avoid losing your work.
- Command: Go to
File > Saveor pressCtrl + Sto save your presentation.
Unlock the full potential of your productivity with our genuine Office keys, available for immediate purchase at unbeatable prices.

