Excel Blog, Office Blog
How do you Audit Formulas in Excel?
Auditing formulas in Excel is essential for verifying accuracy, identifying errors, and understanding how data flows through your spreadsheets. Here’s a comprehensive, step-by-step guide to help you audit formulas in Excel effectively.
Step 1: Open Your Excel Workbook
Begin by launching Excel and opening the workbook that contains the formulas you need to audit.
- Command: Double-click the Excel icon and use
File > Opento select your workbook.
Step 2: Go to the Formula Auditing Tools
Excel offers specific tools for auditing formulas, which you can find in the Formulas tab on the Ribbon.
- Command: Click on the
Formulastab in the Ribbon to access the Formula Auditing group.
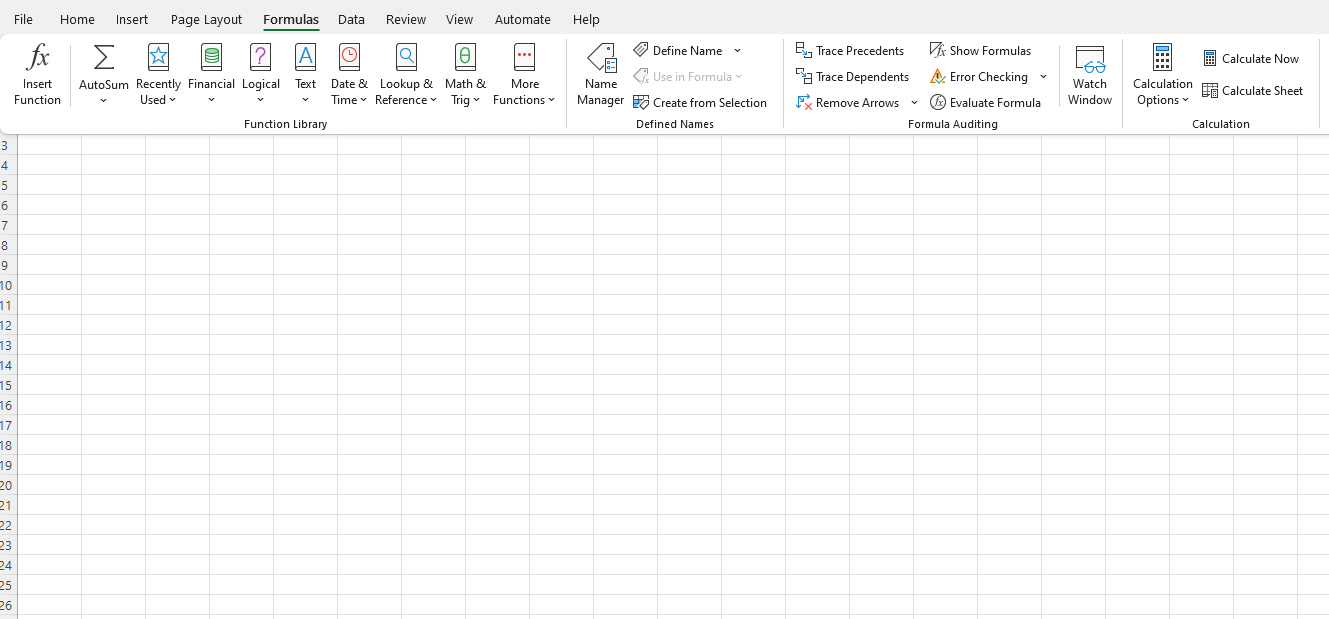
Step 3: Trace Precedents
To see which cells contribute to a particular formula, use the Trace Precedents tool.
- Command: Select the cell with the formula you want to audit. Click
Trace Precedentsin the Formula Auditing group. Blue arrows will appear, pointing to the cells that feed into the formula.
Step 4: Trace Dependents
To identify cells that are dependent on the result of the formula in your selected cell, use the Trace Dependents tool.
- Command: Select the cell containing the formula. Click
Trace Dependentsin the Formula Auditing group. Blue arrows will point to cells that rely on the formula’s result.
Step 5: Evaluate Formulas
For a step-by-step breakdown of how a complex formula calculates its value, use the Evaluate Formula tool.
- Command: Select the cell with the formula, then click
Evaluate Formulain the Formula Auditing group. A dialog box will appear. ClickEvaluateto go through each step of the calculation.
Step 6: Show Formulas
To see all formulas in your worksheet at once, use the Show Formulas feature.
- Command: Click
Show Formulasin the Formula Auditing group. All cells will display their formulas instead of the resulting values. ClickShow Formulasagain to return to normal view.
Step 7: Error Checking
To identify and understand errors in your formulas, use the Error Checking tool.
- Command: Select the cell with the formula error (e.g.,
#DIV/0!). ClickError Checkingin the Formula Auditing group. Excel will provide explanations and suggest fixes.
Step 8: Watch Window
Monitor the values of critical cells as you make changes to other parts of your workbook using the Watch Window.
- Command: Click
Watch Windowin the Formula Auditing group. ClickAdd Watch, select the cells you want to monitor, and clickAdd. A window will remain open, displaying the values of these key cells.
Step 9: Remove Arrows (if necessary)
Once you finish tracing precedents and dependents, clear the arrows from your worksheet.
- Command: Click
Remove Arrowsin the Formula Auditing group to clear all tracer arrows from the sheet.
Unlock the full potential of your productivity with our genuine Office keys, available for immediate purchase at unbeatable prices.

